WPS自动填充如何创建?
2024年12月17日
WPS自动填充 是一种方便快捷的功能,它允许用户在表格(如 WPS 表格)或文档(如 WPS 文字中的一些特定场景)中,通过简单的操作快速地填充一系列有规律的数据。
在表格中创建WPS自动填充,您可以选择一个单元格或一系列单元格,然后将鼠标悬停在选区右下角直到出现一个黑色的十字形光标,按住并拖动到需要填充的单元格范围。系统会自动识别并填充数值或文本序列。
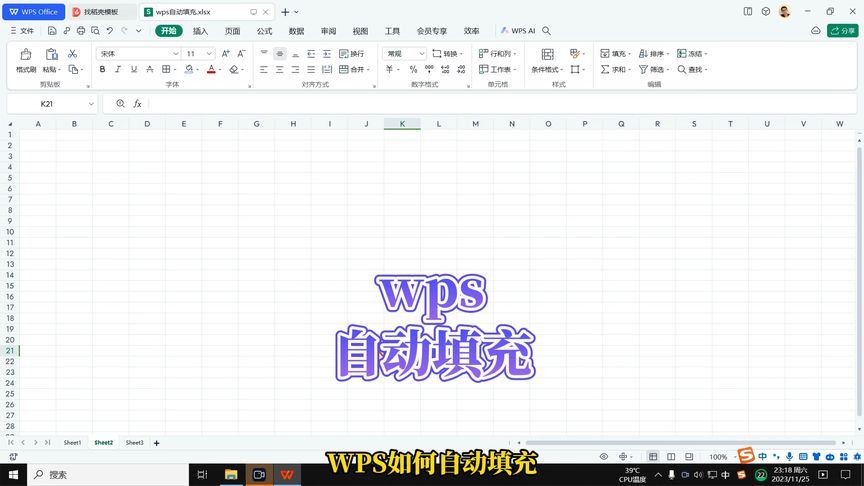
WPS自动填充 基础技巧
如何使用拖拽进行自动填充
- 选择初始单元格:首先,在WPS表格中输入初始值或选择已有的单元格序列。这些单元格包含你想要自动填充的数据起始点。
- 使用填充柄拖拽:将鼠标指针移动到所选单元格的右下角,鼠标指针会变成一个小的黑色十字形。点击并拖动这个填充柄向下或向右,直到覆盖你想要填充的单元格范围。
- 检查自动填充结果:释放鼠标后,WPS表格会自动填充这些单元格,复制文本或根据识别的模式推算数字或日期。如果结果不符合预期,可以使用撤销功能,或调整原始单元格然后重新尝试。
使用快捷键完成自动填充
- 设置起始数据:首先在一个单元格中输入起始数据,如果是序列,请至少输入序列的前两个值以建立模式。
- 选择填充范围:使用键盘的方向键扩展选区,包括初始单元格和你想要自动填充的单元格。
- 应用填充快捷键:在WPS表格中,一旦选定了起始单元格和填充范围,按下
Ctrl + R(向右填充) 或Ctrl + D(向下填充)。系统将自动识别并应用填充模式,复制数据或按照序列生成新数据。
WPS自动填充数值序列
创建连续数字的自动填充
- 输入起始数字:首先,在WPS表格的一个单元格中输入序列的起始数字,例如“1”。这是序列的开始。
- 使用填充柄拖拽:将鼠标指针放到该单元格右下角,直到鼠标指针变为小的黑色十字形。然后点击并向下或向右拖动此柄至你希望序列结束的单元格。
- 检查填充结果:释放鼠标后,WPS表格将自动填充选中的单元格,生成一个连续的数字序列。如果填充的结果不是连续的数字,可能是因为拖动前未正确设置起始单元格。
自定义步长的数值填充
- 设置序列的起始值和步长:在连续的两个单元格中输入序列的开始两个值,这两个值的差定义了步长。例如,如果你希望每个数字增加2,就在第一个单元格输入“1”,在紧邻的下一个单元格输入“3”。
- 拖拽填充柄:如之前所述,使用填充柄将这两个单元格的填充向下或向右拖拽,以覆盖你希望填充的范围。
- 调整和验证结果:在完成拖拽后,WPS会自动按照设定的步长填充数值。检查填充的单元格以确认序列是否按预期增加。如果序列有误,你可以调整起始单元格中的数值,然后重复填充过程。

WPS自动填充 日期和时间
按日自动填充日期
- 输入起始日期:在WPS表格中,首先在一个单元格内输入起始日期,例如“2023-01-01”。确保日期格式正确,以便WPS能够识别。
- 使用填充柄拖拽:将鼠标指针移至所选单元格的右下角,当鼠标变为小黑色十字形时,点击并向下或向右拖动以覆盖你想要填充日期的单元格。
- 调整填充选项:释放鼠标后,如果WPS没有按照期望填充日期(如填充了相同的日期),可以右键点击填充柄,选择“填充选项”,并选择“按日填充”以确保日期按天递增。
生成连续时间序列
- 设置起始时间:在单元格中输入起始时间,如“08:00 AM”。确保使用了适合WPS识别的时间格式。
- 拖拽以填充时间:同样,使用单元格右下角的填充柄向下或向右拖动,直至覆盖预定的单元格范围。确保在拖拽时保持直线移动,以避免跳过任何单元格。
- 自定义时间增量:如果需要每个时间间隔不同(如每30分钟或每小时),在输入起始时间后,在下一个单元格输入下一个时间点(例如,“08:30 AM”),然后选中这两个单元格拖拽填充柄。系统会按照设定的时间间隔自动填充。
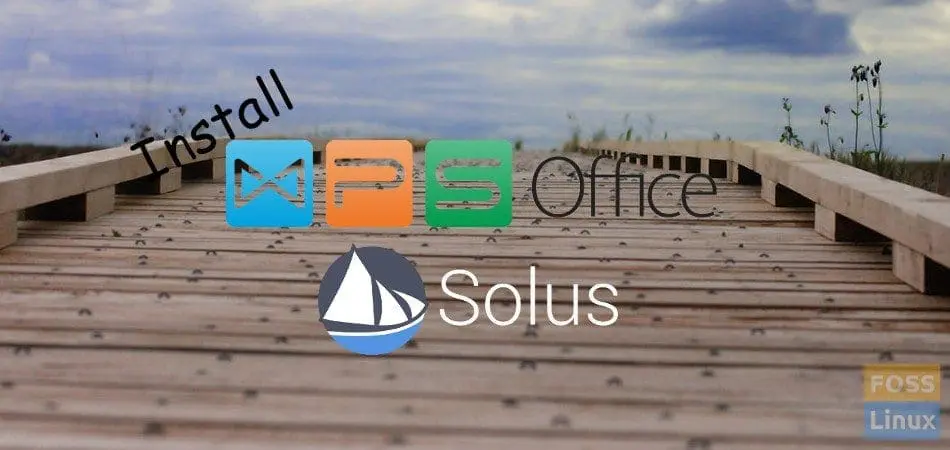
文本和公式的WPS自动填充
自动填充固定文本与列表
- 输入初始文本:在WPS表格中,首先在一个单元格中输入你想要开始的文本,例如“项目A”。这将作为列表的起点。
- 拖拽填充柄:将鼠标指针放到该单元格右下角,直到鼠标变为小黑色十字形。然后点击并向下或向右拖动此柄,覆盖你希望自动填充的单元格范围。
- 设置填充选项:一旦松开鼠标,如果表格只是简单复制了初始单元格的内容,可以使用右键点击已填充的单元格,选择“填充选项”,并调整为适当的填充方式,例如顺序填充或复制填充,根据你的需求进行设置。
复制和填充公式
- 编写初步公式:在单元格中输入需要的计算公式,例如
=A1+10。这将指示WPS表格按指定运算处理A列的数据。 - 使用填充柄扩展公式:选中包含公式的单元格,移动到单元格的右下角直到光标变为填充柄,然后拖动填充柄至其他需要该公式的单元格。
- 检查并调整引用:公式填充完成后,检查公式中的单元格引用是否自动调整为对应行或列。如果公式没有按预期调整,可能需要手动修改或使用绝对引用(如
=$A$1+10)来固定特定单元格的引用。

高级WPS自动填充设置
修改自动填充的默认行为
- 调整自动填充设置:在WPS下载好应用的表格中,你可以通过“工具”菜单进入“选项”设置,在“编辑”选项中找到自动填充的相关设置。这里可以修改自动填充执行时的默认行为,如是否自动填充数字序列、文本或日期。
- 使用公式控制填充:在需要更复杂填充逻辑时,可以在单元格中使用公式来指定如何进行填充。例如,利用
IF函数和其他条件函数,可以根据特定条件决定是否填充或填充何种内容。 - 利用VBA宏自定义行为:对于高级用户,可以编写VBA宏来精确控制填充过程。通过VBA,可以编程指定填充的数据范围、类型以及如何响应特定的填充请求。
使用填充选项按钮定制填充
- 访问填充选项:当你使用自动填充功能后,在填充的最后一个单元格附近通常会出现一个小按钮“填充选项”。点击此按钮可以展开一系列的填充选择。
- 选择具体填充方式:从“填充选项”按钮提供的菜单中,你可以选择“复制单元格”、“填充格式仅”、“填充没有格式的内容”、或“使用公式填充”。这些选项允许你根据当前的需求定制填充的内容和格式。
- 利用智能填充功能:WPS表格的智能填充功能可以识别数据的模式,并提供推荐的填充选项。例如,如果你在填充日期或复杂的数据结构,系统可能会推荐按特定模式填充(如按工作日填充日期)。选择合适的模式可以确保数据填充的准确性和效率。
如果您还没有访问过WPS官网,赶快前往官网下载最新版本的WPS Office,体验这一高效、便捷的办公工具吧!
上一篇: WPS离线还能用吗?
最新文章
在快节奏的现代办公环境中,高效创建专业文档已成为每个职场...
一场精心设计的演示往往受限于实时放映的环境:网络不稳、设...
WPS Office集成了文字处理、表格计算和演示制作三大核心功能...
WPS Office幻灯片切换效果的设置是提升演示专业性和吸引力的...
WPS Office集文字处理、表格计算和演示制作于一身,支持多平...
WPS Office的宏功能如同一把高效的钥匙,帮助用户自动化复杂...

