WPS Office电脑版下载及全英文界面设置教程
想要让WPS界面变成英文的?简单!只要几步操作,你就能轻松切换到全英文模式,感受国际化的办公体验。别再担心看不懂那些复杂的菜单和提示了,接下来,我就带你一步步完成这个小小的改变。
打开WPS
打开WPS,这事儿其实简单得就像打开你家的门一样自然。WPS,全称是WPS Office,是我国一款非常受欢迎的办公软件,它包含了文字处理、表格处理和演示文稿制作等功能,跟咱们平时说的Office系列有点儿像,但又不完全一样。现在,我就来详细给你说说,怎么在电脑上打开WPS。
你得有WPS这款软件。如果你还没有安装,那第一步当然是去下载它。你可以去WPS的官方网站,也就是wps.com,找到下载区域。看到那个大大的“下载”按钮了吗?点它,然后选择适合你电脑系统的版本。一般来说,Windows系统就选Windows版,Mac系统就选Mac版。
载完之后,你会得到一个安装包,通常是个.exe文件。把这个文件找到,双击它,就开始了安装过程。安装的时候,可能会让你同意一些条款,就像你去商场买东西之前得先看看店里的规矩一样。点“同意”或者“我同意”之类的按钮,然后跟着屏幕上的指示一步一步来。
安装过程中,可能还会让你选择安装路径。这里你可以根据个人喜好来,或者直接按默认路径。安装路径选好了,再点一下“安装”或者“下一步”,WPS就开始在你的电脑上安家了。
安装完成后,你会在电脑的桌面上看到一个WPS的图标,或者从开始菜单里也能找到它。双击那个图标,或者用鼠标左键点击一下,然后右键选择“打开”,WPS就启动了。
当你第一次打开WPS时,它可能会让你选择一些个性化设置,比如主题颜色、启动时显示的内容等。这些都可以根据自己的喜好来设置,不过现在很多软件都会默认给你一个比较中规中矩的设置,你直接点击“确定”或者“完成”就可以了。
打开WPS之后,你就会看到一个全新的界面。这里左边是菜单栏,上面有“文件”、“编辑”、“视图”等选项;中间是工作区,这里就是你的文字、表格和演示文稿的诞生地;右边是一些工具栏,比如字体、字号、颜色、表格样式等,方便你随时调整。
如果你要新建一个文档,可以直接点击菜单栏上的“新建”按钮,然后选择你想要的类型,比如“文档”、“表格”或者“演示”。如果你已经有一个文档要打开,那就在菜单栏上点击“文件”,然后选择“打开”,找到你的文档,双击它或者点击“打开”按钮。
WPS的操作其实很简单,就像你用手机一样,上手很快。不过,如果你是第一次用,可能还会有些不习惯。没关系,多试几次,慢慢就熟悉了。
比如说,如果你要写一个文档,你可以在中间的工作区里开始打字。写完一段之后,你可以按回车键换行,或者点击工具栏上的字体、字号等按钮来美化你的文字。如果你要插入图片或者表格,也可以直接在菜单栏上找到相应的选项。
打开WPS并不复杂,就像你每天早上起床刷牙洗脸一样自然。只要按照步骤来,你就能轻松地使用这个强大的办公软件。无论是写论文、做报告,还是处理日常工作,WPS都能帮你轻松搞定。所以,下次当你需要打开WPS的时候,记得按照这些步骤来,你一定会发现,原来打开WPS这么简单!

点击“文件”菜单
当你成功安装了WPS之后,接下来你需要做的就是在WPS中找到“文件”菜单。这就像是在餐厅里点菜一样简单,你只需按照以下步骤操作:
- 打开WPS,无论你是第一次使用还是已经打开过WPS。
- 在屏幕的顶部,你会看到一个菜单栏,它通常位于屏幕的顶部中央位置。
- 在菜单栏中,你会看到一系列的选项,它们可能是“文件”、“编辑”、“视图”等。
- 直接点击“文件”菜单。这个菜单通常是菜单栏中左边的第一个选项,它的图标可能是一个文件夹的图标。
点击“文件”菜单后,你会看到一系列的操作选项,这些选项可能是:
- 打开:这个选项允许你打开一个已经存在的文档。你可以通过浏览你的电脑来选择文件。
- 新建:如果你想要创建一个新的文档,无论是文本、表格还是演示文稿,这个选项将帮助你开始。
- 保存:当你完成了一个文档并想要保存它时,点击这个选项。你需要选择一个保存位置,并可能需要输入文件名。
- 另存为:有时候你可能想要保存当前文档的副本或者保存为不同的格式,这时就可以用这个选项。
- 打印:如果你需要打印文档,点击这个选项可以打开打印对话框,设置打印参数。
- 退出:当你完成工作并想要关闭WPS时,点击这个选项。
每个选项下可能还有一些子菜单或者快捷键,比如“打开”下面可能有“最近使用的文件”列表,可以直接点击打开。
使用“文件”菜单的时候,记得不要太过着急,慢慢来,因为每个选项后面可能都有很多的功能和设置需要你去探索。比如,点击“保存”后,你会看到“另存为”的选项,这允许你更改文件的保存位置、文件名以及文件格式。
如果你对某个选项的功能不是很清楚,可以点击它旁边的问号图标,这样就会弹出一个小窗口,告诉你这个选项是做什么用的。
WPS的“文件”菜单就像是一个导航栏,它指引你完成从打开文件到保存文件等一系列的操作。熟悉了这个菜单,你就可以更高效地使用WPS处理你的办公需求了。记住,操作的时候要细心,尤其是当你处理重要文件时,确保一切都按照你的意图进行。
选择“选项
打开WPS后,你会在屏幕上看到一个整洁的界面。在这个界面的顶部,有一排菜单栏,其中就包括“文件”菜单。这个菜单通常位于界面的最左边,一眼就能看到。现在,我们就来聊聊怎么点击这个“文件”菜单。
你的鼠标指针需要移动到屏幕顶部的这个菜单栏上。当你的鼠标指针悬停在这个区域时,你会看到菜单栏上的所有选项都会亮起来,包括“文件”菜单。这时候,你只需要轻轻地点击一下这个菜单,它就会展开,显示出所有的子菜单选项。
点击“文件”菜单后,你会看到一系列的命令,比如“新建”、“打开”、“保存”、“另存为”、“关闭”等。这些命令都是用来管理你的文档的基本操作。如果你想要查看更多的选项,可以继续向下滚动这个菜单。
“文件”菜单中,有一个特别重要的选项叫做“选项”。这个选项通常位于菜单的底部,或者有时它可能被隐藏在“工具”或“设置”这样的子菜单中。点击它,就会打开一个全新的对话框,这个对话框里面包含了WPS的各种设置和选项。
这个“选项”对话框里,你可以调整WPS的界面语言、字体、快捷键、插件设置,甚至是一些高级功能,比如宏和自动化操作。如果你是第一次使用WPS,可能会觉得这个对话框有点复杂,但别担心,它通常都是按照功能分类的,所以找起来并不难。
比如说,如果你想更改WPS的界面语言,你可以在“选项”对话框中找到“用户界面”这一栏,然后点击“语言”选项。在这里,你可以看到所有支持的语言,包括全英文版。选择“English”,然后点击“确定”,WPS的界面就会变成英文了。
再比如,如果你想要自定义快捷键,你可以在“选项”对话框中找到“自定义快捷键”这一栏。在这里,你可以为不同的操作设置不同的快捷键,这样就可以更快速地完成工作。
点击“文件”菜单,然后选择“选项”,是调整WPS设置的一个非常基础但非常重要的步骤。通过这个步骤,你可以根据自己的需求来定制WPS的使用体验,让它更符合你的工作习惯。记住,无论是调整语言、设置快捷键,还是进行其他任何个性化设置,WPS都提供了详细的说明和帮助,所以你不需要担心操作困难。

在“用户界面”选项卡中,找到“语言”设置
WPS中,如果你想要更改语言设置,让软件界面显示为英文,你需要进入“选项”设置,然后找到“用户界面”这一选项卡。以下是如何操作的详细步骤:
- 打开WPS软件,点击屏幕左上角的“文件”菜单。这个菜单通常位于WPS界面的顶部,图标可能是一个文件夹或者一个带有多个横杠的图标。
- 在下拉的菜单中,滚动或搜索找到“选项”这个选项。它通常位于菜单的底部,有时可能会被归类在“工具”或者“设置”等子菜单中。
- 点击“选项”后,会弹出一个新的窗口,这个窗口包含了WPS的各种设置选项。
- 在这个设置窗口中,你需要找到“用户界面”这一选项卡。它可能位于窗口的左侧,通过点击不同的标签来切换不同的设置类别。
- 一旦进入“用户界面”选项卡,你会在其中找到“语言”设置。这个设置可能是一个下拉菜单,里面列出了WPS支持的所有语言选项。
- 在语言下拉菜单中,选择“English”(英文)作为你的语言偏好。
- 选择完成后,点击“确定”或者“应用”按钮来保存你的设置。
- 如果WPS正在运行中,你可能需要重启软件才能看到语言更改生效。
通过以上步骤,你就可以轻松地将WPS的语言设置为英文。这样,无论是界面上的按钮、菜单还是帮助文档,都会显示为英文,方便那些习惯使用英文的用户。记住,WPS的设置非常灵活,你可以随时更改语言设置,以适应不同的使用场景。
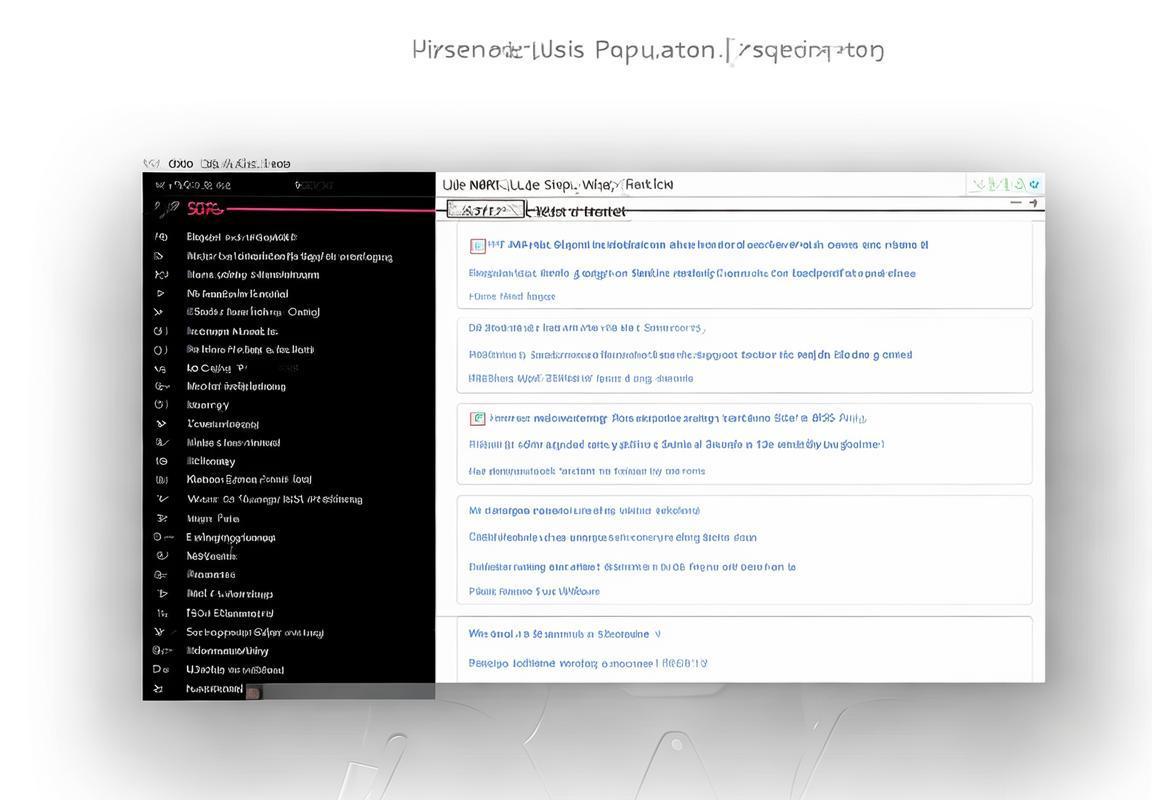
选择“English”并点击“确定
当你打开WPS的设置窗口,你会看到一系列的选项卡,其中之一就是“用户界面”。在这个选项卡里,你需要找到一个叫做“语言”的设置。它通常不会太显眼,但一旦找到,你会看到一个下拉菜单。
这里有个小技巧,就像你平时换衣服时挑颜色一样,你在这个下拉菜单里挑选你喜欢的语言。对,就是那个“English”选项。点开它,你会发现这里有很多语言可以选择,但我们要找的就是那个全英文的版本。
选中“English”后,你可能会看到一个“确定”的按钮。别犹豫,直接点击它。这一步就像是你在购物时,选好了商品,然后果断地按下了结账的按钮。点击“确定”,你的WPS界面就会变成全英文的。
如果你觉得这个过程有点复杂,那就想象一下,你正在给一个老外介绍你的电脑,你当然希望他能看懂你的界面,对吧?所以,选择“English”并点击“确定”,就是为了让你的WPS界面变得国际化。
这个过程其实很简单,就像你平时调整电脑音量或者屏幕亮度一样,只是这次你调整的是语言设置。而且,一旦你设置了英文界面,你就可以轻松地切换回中文,或者尝试其他语言,这就像是在你的电脑上添加了新的功能。
所以,当你看到“English”这个选项时,就把它选上,然后点击“确定”。接下来,你就可以在WPS的英文界面中探索它的功能了。记得,不管你选择哪种语言,WPS都是为了让你更高效地工作而设计的。
在数字化办公时代,高效的文档处理工具已成为职场人士和学生...
在快节奏的现代办公环境中,高效创建专业文档已成为每个职场...
一场精心设计的演示往往受限于实时放映的环境:网络不稳、设...
WPS Office集成了文字处理、表格计算和演示制作三大核心功能...
WPS Office幻灯片切换效果的设置是提升演示专业性和吸引力的...
WPS Office集文字处理、表格计算和演示制作于一身,支持多平...


