WPS下载路径怎么改回原来的位置?WPS Office、WPS演示、WPS表格通用教程
使用WPS的过程中,有时候会发现下载路径不知不觉就被改了,比如原本放在D盘的WPS文件夹,突然间跳到了E盘。这种情况虽然不会影响WPS的正常使用,但对于习惯于固定路径存放文件的用户来说,多少会有些小困扰。别急,接下来就教大家几个简单的小步骤,轻松把WPS的下载路径改回原来的位置。
遇到的问题
日常生活中,我们使用电脑处理各种文件时,WPS办公软件因其强大功能和便捷操作而受到许多人的喜爱。然而,在使用过程中,一些用户可能会遇到下载路径被更改的问题。原本熟悉的下载位置突然变成了陌生的文件夹,这让不少用户感到困惑和不便。下面,我们就来聊聊这个问题,以及如何轻松解决它。
问题一:下载路径不翼而飞用户在使用WPS进行文件下载时,发现下载路径突然变了。原本习惯将文件存放在D盘的WPS文件夹,现在却出现在了E盘。这种突如其来的变化,让用户感到有些摸不着头脑。
问题二:找不到下载的文件由于下载路径的改变,用户在寻找之前下载的文件时,花费了更多的时间和精力。有时候,甚至找不到下载的文件,这无疑增加了工作效率的负担。
问题三:无法恢复原下载路径有些用户尝试过将下载路径改回原来的设置,但发现无法成功。这让他们感到非常沮丧,因为不知道如何解决这个问题。
解决之道:轻松改回原下载路径
步骤一:打开WPS软件打开你的WPS办公软件。无论是WPS Office还是WPS表格、WPS演示等,方法都是通用的。
步骤二:进入设置菜单WPS界面的右上角,通常有一个设置图标,看起来像一个小齿轮。点击它,进入设置菜单。
步骤三:找到下载设置设置菜单中,找到“下载”选项。这里可能会出现多个选项,如“常规”、“高级”等,点击“下载”即可。
步骤四:修改下载路径载设置中,你会看到有一个“下载目录”的选项。点击旁边的“浏览”按钮,弹出一个文件选择窗口。
步骤五:选择原始路径这个窗口中,你可以手动选择你原来的下载路径。比如,如果你的WPS原本是下载到D盘的WPS文件夹,那么你就找到D盘,然后找到WPS文件夹。
步骤六:确认修改选择好路径后,点击“确定”按钮。这时候,WPS会自动将下载路径设置为刚才你选择的路径。
注意事项
- 确保选择的路径存在,且你有权限写入文件。
- 如果你更改的路径不存在,WPS会提示你创建一个新的文件夹。
- 在更改下载路径之前,建议你备份一下WPS的设置,以防万一出现错误。
通过以上步骤,你就可以轻松地将WPS的下载路径改回原来的设置了。这个小技巧看似简单,但对于有特定需求的用户来说,却非常有用。希望这篇文章能帮到大家,让我们的WPS使用更加便捷。
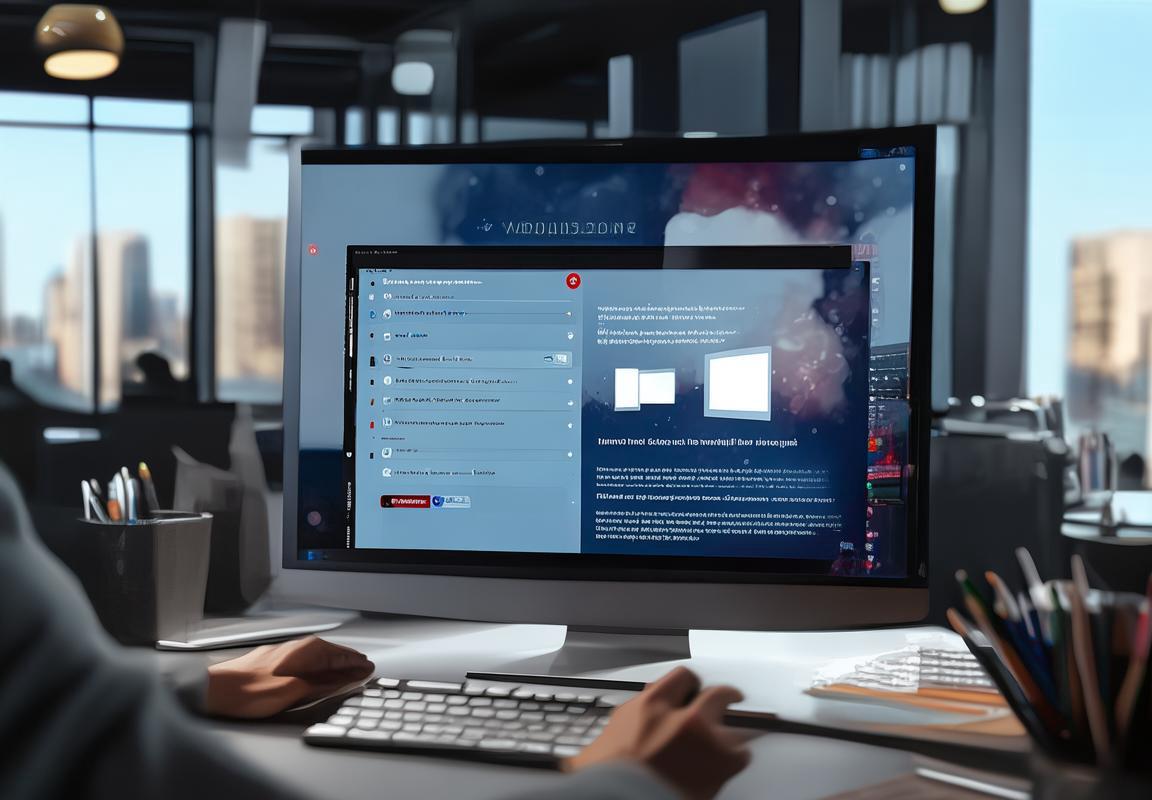
解决方法
WPS软件使用过程中,如果发现下载路径被修改,想要将其改回原来的设置,其实并不复杂。以下是一些具体的步骤,让你轻松搞定这个问题。
- 进入设置界面打开WPS软件,点击右上角的设置图标,它通常是一个齿轮形状的图标。这一步是为了找到修改下载路径的入口。
- 找到下载设置设置菜单中,浏览到“下载”这一选项。这里会显示所有与下载相关的设置,包括下载目录、下载文件格式等。
- 更改下载目录载设置中,找到“下载目录”这一项。点击它旁边的“浏览”按钮,系统会弹出一个文件选择窗口。
- 选择原始下载路径弹出的文件选择窗口中,你需要手动选择你想要的下载路径。比如,如果你的WPS原本是下载到D盘的WPS文件夹,那么你就在这里找到D盘,然后找到WPS文件夹。
- 确认更改选择好路径后,点击“确定”按钮。这时,WPS会自动将下载路径设置为刚才你选择的路径。
- 检查效果完成上述步骤后,你可以尝试下载一个文件,查看下载路径是否已经成功改回原来的设置。
执行这些步骤时,有几个小细节需要注意:
- 路径存在性:确保你选择的下载路径是存在的,否则WPS会提示你创建一个新的文件夹。
- 权限问题:如果你没有足够的权限写入到指定的路径,WPS同样会给出提示。
- 备份设置:在更改设置之前,建议备份一下WPS的当前设置,以防万一操作失误,可以快速恢复。
通过这些简单的步骤,你就可以轻松地将WPS的下载路径改回原来的设置了。这个过程虽然看似简单,但对于那些对文件管理有特定要求的用户来说,却是一个实用的技巧。希望这篇文章能帮助你解决问题,让你的WPS使用更加顺畅。

注意事项
改回WPS下载路径时,有几个小细节需要注意,避免以后再遇到类似的问题。
- 确认路径存在更改下载路径之前,一定要确保你选择的文件夹路径是存在的。如果你选了一个不存在的路径,WPS会提示你创建一个新文件夹。虽然这个过程很简单,但如果你不小心点错,可能会浪费一些时间。
- 权限问题有时候,你的系统可能会限制你访问某些文件夹,特别是系统文件夹或者别人有权限的文件夹。如果你在尝试更改路径时遇到权限问题,可能需要以管理员身份运行WPS,或者联系有权限的人帮你调整。
- 保存设置修改下载路径之前,最好先保存一下当前的设置,以防万一操作失误,可以快速恢复。WPS的设置通常可以通过点击“文件”菜单,然后选择“选项”来访问。
- 路径选择选择下载路径时,尽量选择一个容易记住且访问速度较快的硬盘分区。比如,很多用户习惯将下载文件放在C盘的下载文件夹里,因为这是系统默认的下载路径。
- 检查路径格式确保你输入的路径格式正确,没有多余的空格或者错误的符号。比如,不要在路径末尾加上反斜杠(),除非那是必要的。
- 测试新路径更改路径后,最好进行一次测试下载,确保新路径设置正确。你可以尝试下载一个小文件,检查它是否被正确地保存在你指定的文件夹中。
- 备份重要文件更改下载路径之前,如果你下载过一些重要文件,建议先备份一下。虽然这种情况下数据丢失的可能性很小,但以防万一,备份总是一个好习惯。
- 注意网络连接如果你是在线下载WPS,确保你的网络连接稳定。网络不稳定可能会导致下载中断,需要重新开始下载。
- 避免频繁更改除非有特殊需要,尽量避免频繁更改下载路径。频繁更改可能会让你忘记新的路径,或者导致一些设置错误。
- 熟悉WPS界面熟悉WPS的界面和设置选项,这样在遇到问题时,你就能更快地找到解决方案。比如,WPS的设置菜单通常在界面的右上角,很容易找到。
通过以上这些注意事项,你就可以更加顺利地将WPS的下载路径改回原来的设置了。记住,细节决定成败,一个小小的疏忽就可能导致整个操作失败。
在现代办公环境中,WPS Office 凭借其强大的文档处理、表格制...
以在日常使用 WPS Office 编辑文档时,默认字体往往不是我们...
WPS Office集成了文档处理、电子表格、演示文稿和PDF编辑等多...
无论是将Word文档转换为PDF、Excel表格转为CSV,还是PPT演示...
Excel表格作为数据处理和分析的核心工具,被广泛应用于财务报...
在现代办公和学习场景中,PowerPoint(PPT)演示文稿是展示创...

