WPS Office下载至U盘安装到电脑步骤详解及序列号激活
打开安装界面,遇到序列号要求怎么办?选免费版还是激活码?今天就来给你详细说一说。
打开电脑,插入U盘
电脑屏幕亮起,那熟悉的蓝白界面映入眼帘。我伸手轻轻按下电源键,伴随着“嗡”的一声,电脑开始了它的启动仪式。几秒钟后,桌面上那些熟悉的图标和任务栏一一显现,就像是久违的老朋友,都在等待着我今天的指令。
我起身走到桌边,拿起那个小巧的U盘,它的表面光滑,边缘略微有点磨损,显然是经过了不少的携带。我小心翼翼地将它插入电脑的USB接口,这个过程就像是给电脑喂食,给它提供能量。U盘刚接触到接口,电脑屏幕上就跳出了一个对话框,提示我正在插入可移动存储设备。
我耐心地等待了几秒钟,直到对话框消失,电脑再次恢复了平静。我打开“我的电脑”,U盘的名字出现在了列表中,就像是新来的小伙伴,正静静地等待着我去认识它。我双击U盘图标,它打开了,里面空空如也,等待着承载新的信息和数据。
这个过程虽然简单,但每一步都充满了期待和希望。我知道,这个U盘里将装满我工作的文件,或是即将学习的资料。它就像是电脑的一个小助手,随时准备着为我提供支持。就这样,电脑和U盘,两个看似简单的设备,在我的操作下,即将开始一段新的合作旅程。

打开浏览器,访问WPS官网,找到下载页面
打开浏览器,访问WPS官网,这事儿其实简单得很。你只需要按照下面的步骤来操作:
- 拿起你的鼠标,轻轻地点击屏幕左下角的“开始”按钮,或者直接按Win键,然后在弹出的菜单里找到并点击“浏览器”图标。如果你已经习惯用快捷键,直接按Ctrl+Alt+D也能快速打开浏览器。
- 浏览器打开后,输入WPS官网的网址:https://wpsoffice.online/。记得输入的时候要认真,别输错啦,否则可能会跳转到其他网站。
- 网页加载完成后,你可能会看到WPS的首页,上面有各种办公软件的介绍和下载链接。别着急,我们直接找到下载区域。
- 在页面右上角,通常会有一个搜索框,你可以在这里输入“下载”或者“安装”,然后按回车键。这样就能快速找到下载页面。
- 如果首页没有直接看到下载区域,也可以浏览页面,通常在最下方或者侧边栏会有“下载中心”或者“下载”这样的标签,点击进去就能找到下载页面。
- 在下载页面,你会看到WPS不同版本的下载链接,比如WPS Office 2019或者WPS Office 2021。根据自己的需求选择合适的版本。
- 点击下载链接后,浏览器会提示你保存文件。选择一个容易找到的地方保存,比如桌面或者下载文件夹。
- 下载完成后,你就可以关闭浏览器,开始下一步的操作了。
这个过程就像你去超市买东西一样简单,只要按照指示一步步来,就能轻松完成。现在,你的电脑上应该已经下载好了WPS安装包,准备就绪,可以开始安装了。记得,安装的时候要选择合适的安装路径,这样以后找起来也方便。别担心,接下来的步骤我也会详细说明,让你轻松上手。
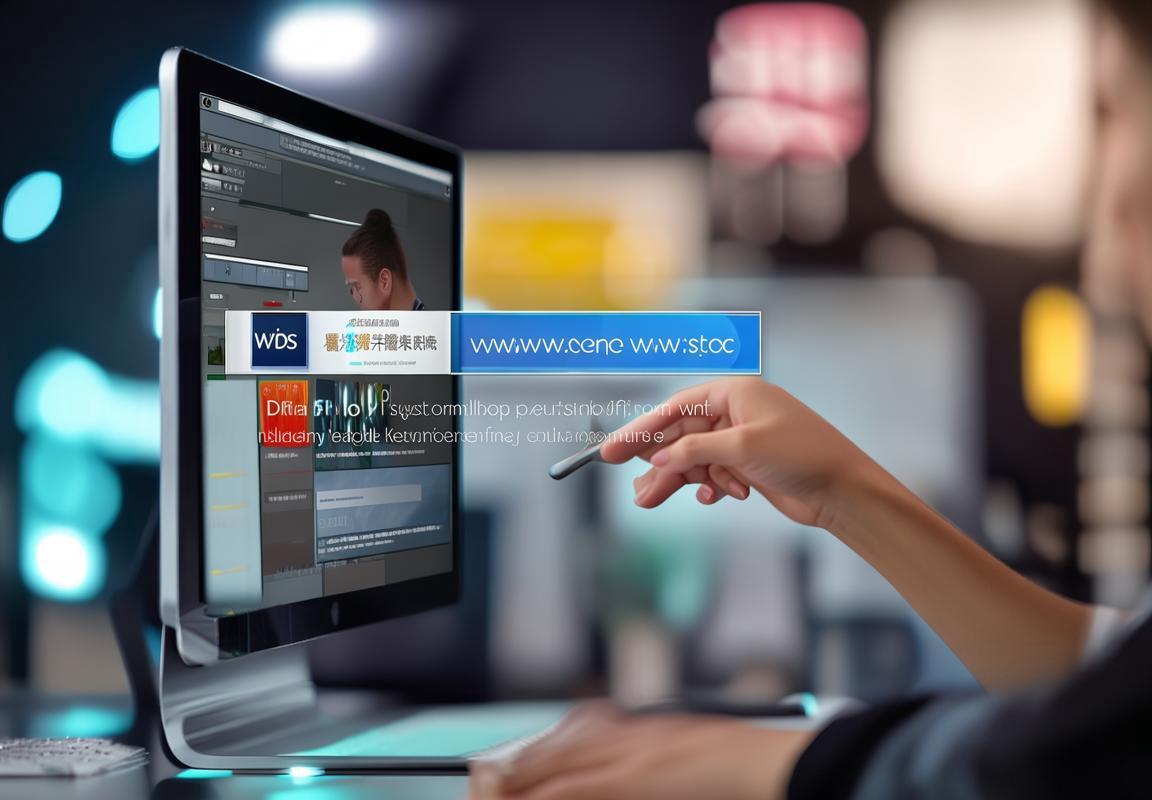
下载WPS的安装包,选择适合自己的版本,比如WPS Office 2019或者WPS Office 2021
电脑上打开浏览器,进入WPS官网,那是一个绿色的页面,上面有WPS的标志和几个大字“文档办公专家”。找到页面右上角那个小箭头,点一下,就会下拉出一个菜单,你在这里找到“下载”选项,点开它。
你就会看到一排排的下载选项,左边是“WPS Office”的,右边是“WPS云”的。我们只关心“WPS Office”,所以鼠标移过去,点击一下。这时候,页面就会跳转到下载页面。
下载页面看起来有点复杂,但是不用担心,我们只需要关注几个地方。首先看上面,有几个选项,比如“WPS Office 2019”和“WPS Office 2021”。这里要注意了,WPS Office 2019是老版本,2021是最新版。如果你不介意新功能,那就下载2021版;如果你觉得新功能太多可能不习惯,那就选2019版。
点击你想要的版本,页面会跳转到下载详情页。这里会有安装包的介绍,比如支持的操作系统、大小、更新内容等等。如果你确认无误,就可以点击页面中的“立即下载”按钮。
下载开始后,你的浏览器可能会弹出一个小窗口,告诉你正在下载一个文件。这时候,你只需要耐心等待,文件下载完成后,浏览器会自动保存到你的下载文件夹里。
下载完成后,你就可以找到这个文件了。在下载文件夹里,你会发现一个压缩包,里面包含了WPS的安装文件。如果你看到的是压缩包,那么就需要先解压。在电脑上,右键点击这个压缩包,选择“解压到当前文件夹”或者“解压到WPS Office_x.x.x”。
解压完成后,你会看到一个文件夹,里面有一些文件和文件夹。找到安装文件,通常是一个.exe格式的文件,双击它,WPS的安装向导就会启动。
步骤就简单了,按照向导的提示来操作。先选择安装路径,默认路径一般就可以,如果想要更改,也可以根据自己的需要来设置。然后,看看有哪些组件需要安装,一般情况下,选择全部安装就可以。
安装组件时,可能会弹出一些提示,比如需要安装.NET Framework,如果你不确定,可以勾选“自动安装”,这样系统会帮你搞定。
安装完成后,会要求你输入序列号。如果你是第一次使用WPS,可以选择免费版,免费版的功能也很强大,足够日常办公使用。如果你需要更多高级功能,可以考虑购买激活码。
安装完毕,你就可以在电脑上找到WPS的图标了,双击它,WPS就会启动。这样,你就成功地在电脑上安装了WPS,以后无论在哪里,只要你有U盘,就可以使用WPS了。
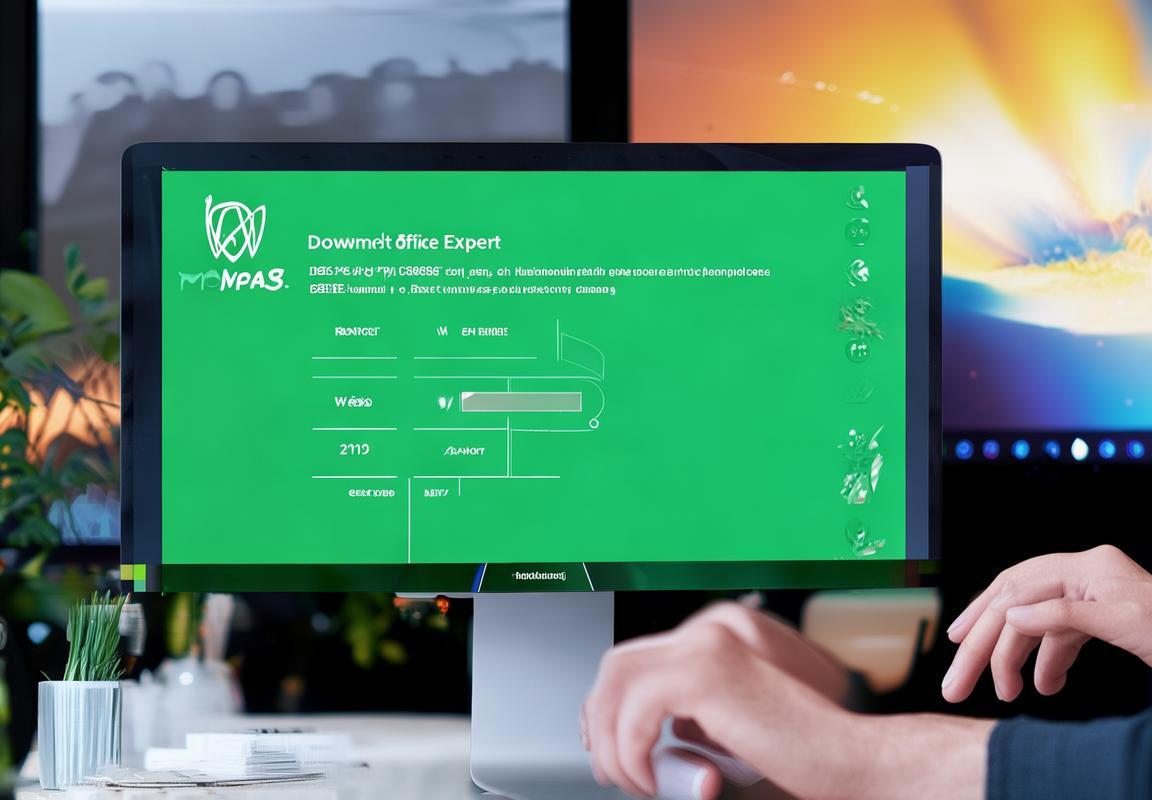
下载完成后,找到下载的安装包,右键点击“解压到当前文件夹
下载完WPS安装包后,你可能会发现它是一个压缩文件,需要解压才能使用。下面,我就来详细说说怎么解压这个安装包。
你需要在电脑上找到下载好的WPS安装包。它通常是一个名为“WPSOffice_x.x.x.exe”的文件,这里的“x.x.x”代表软件的版本号。如果你下载的是WPS Office 2019或者WPS Office 2021,文件名会相应地有所不同。
找到安装包后,用鼠标右键点击它。你会看到一个菜单弹出,里面有一系列选项。在这些选项中,找到并点击“解压到当前文件夹”。如果你不确定哪个是“解压到当前文件夹”,可以试着点击“解压文件”或者“解压所有内容”,这两个选项通常也会出现在右键菜单中。
点击后,你会看到电脑开始处理这个文件。这个过程可能会持续一会儿,具体时间取决于你的电脑性能和文件大小。耐心等待,直到电脑告诉你操作已完成。
完成解压后,你会在同一个文件夹里看到一个新的文件夹,它的名字和WPS安装包的名字类似,比如“WPSOffice_x.x.x”。这个新文件夹里包含了WPS软件的所有安装文件。
你已经成功地将WPS安装包解压到了电脑上。你可以打开这个新文件夹,里面有很多文件和文件夹,但是你不需要去一一查看它们。接下来,你只需要按照解压后的文件夹中的指示,双击“WPSOffice_x.x.x”文件,就可以开始安装WPS了。
这个过程就像是在电脑上打开一个应用程序一样简单。安装过程中,你可能会被要求选择安装路径,或者选择是否安装某些组件。如果你是第一次使用WPS,建议选择默认的安装路径和组件,这样设置最方便。
解压WPS安装包是一个简单快捷的过程,只需要几个步骤就能完成。只要你按照屏幕上的提示操作,就不会出错。现在,你已经准备好安装WPS,开始你的办公之旅了。

将U盘从电脑上拔出,重新插入
拔出U盘,重新插上,这个过程简单得不能再简单了。但有时候,这个小动作可能会带来一些小麻烦。下面,我就来聊聊这个看似简单,实则有些讲究的“拔U盘,再插上”的过程。
你得确保电脑已经关闭或者处于休眠状态。这主要是因为,如果在电脑运行时拔出U盘,可能会损坏U盘里的数据,甚至可能对电脑的硬件造成损害。所以,安全起见,先关机或者让电脑休息一会儿。
你就可以拿起U盘了。这时候,要注意握持U盘的方式。不要用力过猛,也不要太松,轻轻地握住U盘的侧面或者顶部,这样既不会损坏U盘,又能让你轻松地操作。
慢慢地将U盘从USB接口中拔出。拔的时候,不要猛地一扯,也不要左右摇晃,直接垂直向上拔出即可。这样做的目的是为了防止U盘在拔出过程中因为受力不均而损坏。
拔出U盘后,不要急着插回电脑。这时候,你可以检查一下U盘的外观,看看有没有划痕或者松动的地方。如果一切正常,就可以放心地重新插上了。
重新插上U盘时,同样要注意力度。不要用力过猛,也不要太松,轻轻地插入USB接口即可。插的时候,要注意方向,不要插反了。
插好U盘后,电脑通常会自动识别并弹出“可移动存储”的窗口。这时候,你可以查看一下U盘里的文件,确认U盘已经正常连接。
不过,有时候电脑可能不会立即识别U盘。这时候,你可以尝试重新插拔几次,或者重启电脑,看看问题能否解决。
如果U盘还是无法识别,那么可能是因为U盘本身出现了问题,或者USB接口接触不良。这时候,你可以尝试更换U盘,或者清洁USB接口,看看是否能够解决问题。
拔U盘,再插上,这个过程虽然简单,但也有一些需要注意的地方。只要掌握了正确的操作方法,就能避免很多不必要的麻烦。

在电脑上打开“我的电脑”或“文件管理器”,找到U盘
一步,你需要在电脑桌面上找到“我的电脑”的图标,它通常看起来像一台蓝色的硬盘。如果你没看到,可能因为系统设置的原因,它可能隐藏在了“此电脑”或者“计算机”的名称下。
二步,双击这个图标,就会打开一个窗口,里面会显示所有连接到你的电脑的存储设备。这些设备包括硬盘、U盘、外部硬盘等。
三步,看看你的U盘在哪个位置。U盘的名称通常会有“可移动磁盘”或者直接是U盘的品牌和型号。比如,“可移动磁盘(E)”或者“SanDisk Cruzer(G)”。
四步,找到你的U盘后,右键点击它的图标。这里你会看到一个菜单出现。
五步,在弹出的菜单里,选择“解压到当前文件夹”或者“解压缩文件”这样的选项。这个选项可能因操作系统的不同而有所差异,但通常都会在右键菜单里。
六步,系统会弹出一个对话框,询问你解压到的目标文件夹。通常它会默认选择当前文件夹,也就是你右键点击U盘的那个文件夹。如果默认选项正确,点击“确定”或者“解压”按钮。
七步,等待解压完成。这个过程可能需要一会儿时间,具体时间取决于你的U盘速度和安装包的大小。
八步,解压完成后,你会在U盘里看到一个新创建的文件夹,里面就是WPS的安装文件了。
就这么简单!现在你的U盘里就准备好了WPS的安装包,随时可以用来在其他电脑上安装WPS了。记得,在安装之前,确保目标电脑上的U盘可以正常识别,并且有足够的权限进行文件写入操作。

双击U盘中的WPS文件夹,然后双击“WPSOffice_x.x.x”文件(这里的“x.x.x”是版本号,具体以实际版本为准
打开电脑,U盘已经插好了,现在得找到它。你可能会觉得这很简单,但有时候U盘就像个顽皮的小家伙,它藏得深,找起来还挺费劲的。不过别急,我来教你怎么找到它。
你得在电脑上找到一个叫做“我的电脑”或者“文件管理器”的小图标,它通常在屏幕的左下角,靠近任务栏的位置。双击它,就像给电脑开个门一样,它就会打开,显示出你的所有存储设备。
你会在屏幕上看到一串串的盘符,像C盘、D盘、E盘,还有那个小U盘的图标。U盘的图标通常是一个带有U的蓝色标志,有时候会附带一些文字说明,比如“可移动磁盘”或者直接显示U盘的品牌。
点开那个U盘的图标,它就会展开,显示出里面的文件夹和文件。这时候,你得找到一个叫做WPS的文件夹,它可能就是绿色的,或者有一个WPS的标志。
找到WPS文件夹后,双击它,就像打开一个宝藏箱一样,里面会有很多文件。在这些文件里,你会看到一个文件,它的名字可能会有点长,看起来像是“WPSOffice_x.x.x”,这里的“x.x.x”是版本号,就像每个人的身份证号一样,独一无二。
点开这个文件,它可能是一个安装程序,也可能是一个压缩包。不管怎样,只要你双击它,电脑就会开始处理,可能会弹出一个对话框,让你选择安装路径或者其他设置。
就这样,你就可以开始安装WPS了。这个过程就像给电脑装个新玩具,简单又好玩。不过,别忘了在安装之前,你的电脑得有足够的硬盘空间,还有,如果你想要更高级的功能,可能还需要一个激活码。
这个过程虽然简单,但有时候细节很重要。比如,如果你的U盘被隐藏了,你可能需要在“我的电脑”里右键点击它,选择“展开”或者“解除隐藏”。又或者,如果你的电脑屏幕上没有U盘的图标,可能是驱动程序没有安装好,你得去官网下载对应的驱动程序来安装。
找到U盘中的WPS文件夹并双击安装文件,就是安装WPS到电脑上的第一步。接下来,就是按照安装向导的指示,一步步完成安装了。这个过程就像搭积木,一步一步来,很快就完成了。

按照安装向导的提示操作,一般包括选择安装路径、选择组件等
打开WPS安装包,按照向导操作
- 一看到安装向导,心里就踏实了,知道下一步该干啥了。
- 第一步,选个地方放WPS,这叫安装路径。你想放哪儿就放哪儿,我一般直接点“默认安装路径”。
- 然后,看看这些组件,什么文字处理、表格、演示,这些都是WPS的宝贝。你想装哪个就勾哪个,我一般全勾,用得着嘛。
- 接着,有个东西叫“快捷方式”,就是你在桌面上能看到WPS的小图标。勾上它,下次想用WPS的时候,直接双击图标就OK了。
- 最后,有个“开始使用WPS”的选项,勾上它,等安装完,直接就能打开WPS,不用再找安装包了。
安装向导就这样,跟着步骤走,简单得很。安装的时候,电脑可能会闪一下,别担心,那是它在干活呢。等安装完,你就能在电脑上看到WPS了,打开它,就能开始工作了。
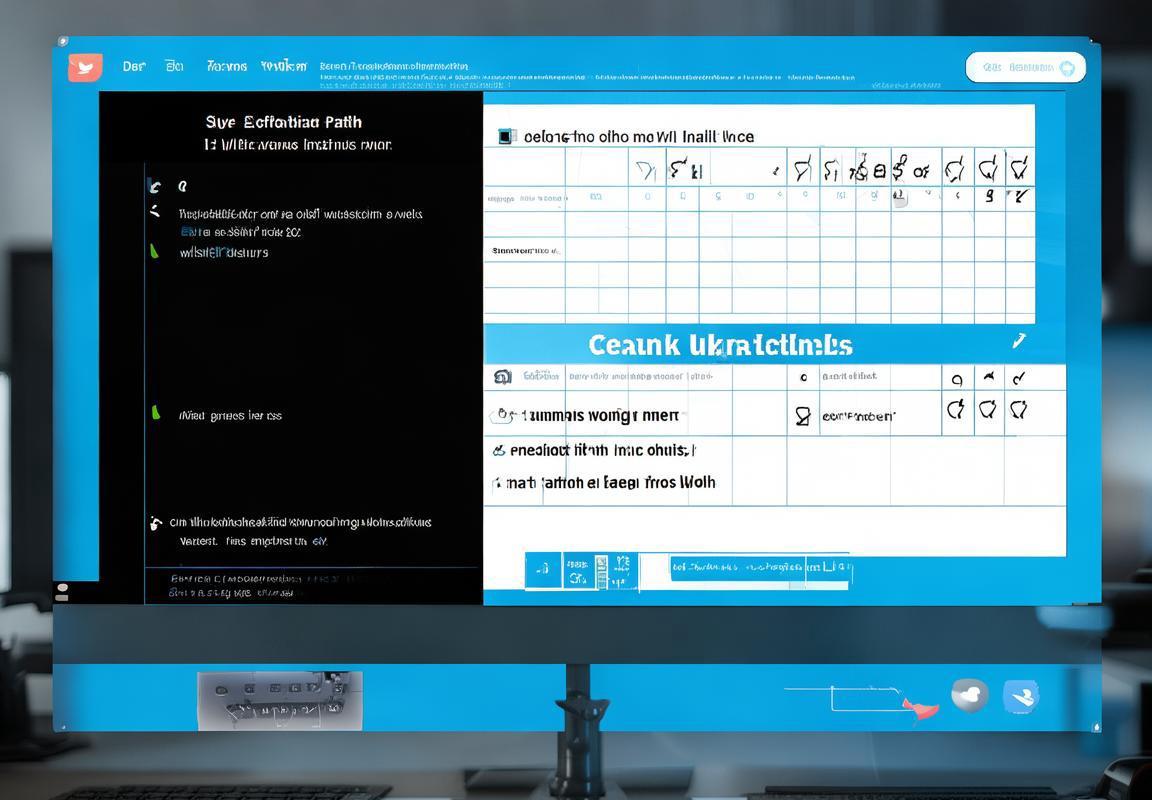
安装过程中可能会要求你输入序列号,这里你可以选择免费版或者购买激活码
安装WPS的过程中,可能会遇到一个环节让你输入序列号。这就像是软件的身份证号,没有它,WPS就无法完全发挥它的功能。那怎么办呢?这里有两种选择,一个免费,一个付费。
免费的,WPS有提供免费版,这个版本虽然功能上比不上付费版,但日常办公足够用了。你只需要在安装时选择免费版,然后按照提示操作,一般就自动激活了。就像买了个免费午餐,不用花钱,也能吃饱饭。
但如果你对WPS的功能有更高要求,比如想要编辑PDF、在线协作等,那么付费版就是你的不二之选。付费版不仅功能全面,而且支持在线更新,使用起来更安心。在安装过程中,如果你选择了付费版,系统会提示你输入序列号。这时候,你就可以去官网购买激活码,或者找朋友帮忙,反正现在网络这么发达,找个序列号也不是什么难事。
有些朋友可能会担心,买了激活码会不会有什么风险?其实,大可不必。现在正规渠道购买的激活码,安全性是有保障的。而且,WPS的官方网站也会定期更新激活码,确保用户的使用安全。
还有一点要注意,安装WPS的时候,可能会让你选择安装路径和组件。这里你可以根据自己的需求来选择。比如,如果你只是用来写写文档,那就不必安装多余的组件,这样可以节省U盘空间,也能让电脑运行更流畅。
安装WPS到U盘再安装到电脑上,其实是个很简单的过程。不管是选择免费版还是付费版,按照提示操作就可以了。只要你按照步骤来,相信你一定可以轻松搞定这个任务。
在快节奏的现代办公环境中,高效创建专业文档已成为每个职场...
一场精心设计的演示往往受限于实时放映的环境:网络不稳、设...
WPS Office集成了文字处理、表格计算和演示制作三大核心功能...
WPS Office幻灯片切换效果的设置是提升演示专业性和吸引力的...
WPS Office集文字处理、表格计算和演示制作于一身,支持多平...
WPS Office的宏功能如同一把高效的钥匙,帮助用户自动化复杂...

