如何将WPS软件下载到U盘上并使用WPS Office/WPS文字
WPS软件,咱们平时办公必备的神器,下载到U盘上,随时随地都能用,是不是很方便?下面,我就教大家怎么轻松操作,让你不带电脑也能高效办公。准备好了吗?咱们这就开始!
将U盘插入电脑的USB接口
将U盘插入电脑的USB接口,这个动作看似简单,却蕴含着连接与传输的奥秘。想象一下,那根细小的USB线,就像一条无形的纽带,将你的U盘与电脑紧密相连,让数据在两者之间自由穿梭。下面,我就来详细描述一下这个看似平凡的步骤,让你对它有更深的理解。
找到你的电脑。不管它是台式机还是笔记本电脑,它们通常都有几个USB接口,分布在机箱的侧面或者背面。这些接口就像电脑的嘴巴,等待着食物(也就是U盘)的进入。
拿起你的U盘。它可能是一个小巧的圆形,也可能是一个长条形,颜色各异,形状独特。不管它是什么样子,它的正面通常会有一个USB接口,这是它与电脑沟通的窗口。
仔细观察你的电脑。如果电脑是台式机,那么USB接口通常位于机箱侧面或背面。如果电脑是笔记本电脑,接口可能分布在侧面、顶部或者底部的边角。找到合适的USB接口后,准备插入U盘。
轻轻地将U盘的USB接口对准电脑的USB接口。这个过程就像将钥匙插入锁孔,需要一点点的耐心和精准。不要用力过猛,以免损坏U盘或USB接口。
当U盘的USB接口与电脑的USB接口完全对齐时,你可以轻轻一按,让U盘平稳地插入接口。这个过程可能会发出轻微的“咔哒”声,这是U盘与电脑建立连接的信号。
插入U盘后,你可能会看到电脑屏幕上出现一个新盘符的提示,或者任务栏上的小图标发生变化,这些都表明U盘已经成功连接到电脑。
你的U盘就像一个移动的硬盘,你可以通过电脑查看、复制、移动或删除其中的文件。这个过程就像把东西从一个房间搬到另一个房间,简单而直接。
如果你需要从U盘中取出文件,记得先关闭所有打开的U盘文件,然后安全地拔出U盘。在Windows系统中,你可以右键点击任务栏上的U盘图标,选择“弹出”或“安全移除硬件”,这样就可以避免数据丢失或损坏。
将U盘插入电脑的USB接口,虽然只是一个小小的动作,但它背后却蕴含着数据传输的魔力。通过这个简单的步骤,我们能够轻松地在不同的设备之间共享信息,这是现代科技带给我们的便利之一。记住,无论是学习、工作还是生活,掌握这些小技巧,都能让我们的生活更加便捷。

打开下载好的WPS安装包,按照提示进行安装
将下载好的WPS安装包打开,你会看到一个安装界面。这就像打开一扇通往新世界的大门,准备好迎接新的办公体验了。下面,我们就一步步走进这个新世界。
你会在安装界面看到一个“安装”按钮,它通常位于界面的一角,可能是右上角或者是左下角。这个按钮就像一个启动键,轻轻一点,一切就开始了。
你会看到一系列的安装选项。这里有个小窍门,直接点击“自定义安装”或者“高级安装”,这样你可以选择只安装你需要的组件,就像只买你想要的菜一样,既经济又实惠。
你会看到一个组件列表,里面有很多选项,比如WPS文字、表格、演示等。这里,你可以根据自己的需求来选择。如果你只是想写写文档,那么只勾选“WPS文字”就足够了。如果你还想要做表格或者做演示,那就把相应的选项也勾上。
你会看到一个安装路径的选择。默认情况下,WPS会安装在C盘的Program Files文件夹里。如果你想要改变安装位置,可以点击“浏览”按钮,然后选择你想要安装的磁盘和文件夹。记住,如果你的U盘空间足够大,这里是个不错的选择。
再往下,你会看到一个“开始安装”的按钮。点击它,安装程序就会开始复制文件到你的U盘。这个过程可能会花上几分钟,耐心等待就好,就像等待一锅好汤慢慢炖熟。
安装过程中,你会看到进度条在慢慢前进,就像一条蜿蜒的小路,带你走向目的地。
安装完成后,你会看到一个“完成”按钮。点击它,WPS就会在你的U盘上安装完毕。这时候,你可以关闭安装程序,准备开始你的新办公旅程了。
你可以在任何电脑上插入你的U盘,双击WPS的快捷方式,它就会像一位老朋友一样,出现在你的电脑屏幕上,等待你的指令。
记住,安装过程中如果遇到任何问题,比如文件无法复制、安装中断等,不要慌张。大多数问题都可以通过重启电脑或者重新下载安装包来解决。如果实在不行,那就上网搜搜看,或者直接联系WPS的客服,他们会帮你解决问题的。
把WPS下载到U盘上,就像把你的办公桌搬到了口袋里,随时随地,都能处理工作。这种便利,真是让人高兴得想笑呢!

在安装过程中,你会看到一个选项,问你是否要将WPS安装到U盘上。这时候,选中这个选项,然后点击“下一步
安装WPS软件的过程中,你会发现一个特别的选择项,它就在那里,静静地等着你的决定。这个选择项问的是:你打算把WPS安装在哪里?这时候,你的U盘就站在了台前,等待着成为WPS的新家。
你只需要这么做:
- 安装界面会跳出,你会在那里看到一个选项,写着“安装到U盘”。这个选项通常会有一个小图标,看起来就像是一个U盘的轮廓。
- 不要犹豫,直接勾选这个选项。想象一下,以后不管你去哪儿,只要有电脑,就能用上WPS,那得多方便啊!
- 勾选完毕后,点击“下一步”。这时候,安装程序会告诉你,它准备开始复制必要的文件到U盘上。
- 稍等片刻,安装程序会忙碌起来,它会读取U盘信息,然后开始复制。这个过程可能需要几分钟,耐心等待就好。
- 等待的过程,你可以想象U盘就像一个移动的办公室,它正在为你准备一切。
- 文件复制完毕后,安装程序会提示你完成安装。这时候,你就可以关闭安装窗口了。
- 现在拿出你的U盘,插入任何一台电脑,找到WPS的快捷启动方式,双击一下,WPS就出现在你的屏幕上了。
这个过程其实很简单,就像给U盘装了个小软件包一样。不过,要注意的是,安装到U盘上的WPS可能有些功能受限,因为U盘的存储空间和读写速度可能会影响软件的表现。
而且,你还得确保U盘没有问题,别让它因为读写速度慢或者空间不足而影响了WPS的使用。所以,选择一个性能稳定的U盘是很重要的。
将WPS安装到U盘上,让你随时随地都能办公,是不是很酷?下次当你需要在外地使用WPS时,记得这个方法哦!

等待安装完成,这时候WPS软件就成功安装到了你的U盘上
安装过程中,你只需耐心等待,屏幕上会出现一个进度条,它会告诉你安装的进度。看着进度条一点点地前进,就像是时间在慢慢地溜走,但你不用着急,一切都在按部就班地进行。
安装软件的时候,电脑会自动处理各种文件和配置,就像是一个大厨在精心烹饪一顿大餐。你只需要坐在那里,偶尔看看进度条,就像是在餐厅里等待美食端上桌。
突然间,进度条到了终点,那一刹那,就像是电影里的慢动作镜头,时间仿佛凝固了。然后,你看到屏幕上出现了“安装完成”的字样,这时候,你就可以松一口气了。
这时候,WPS软件就稳稳地安装在了你的U盘上。你可以看到U盘里多了一个WPS的图标,这就是你的移动办公利器。你可以随时将它插入任何一台电脑,WPS就会在那里等待你的召唤。
想象一下,你在一个没有电脑的会议室里,突然有个紧急文件需要处理,你从包里掏出U盘,插入电脑,WPS就那么顺畅地启动了。你打开文件,开始修改,会议室里的人都在等着,而你却像是在自己的办公桌前一样得心应手。
这就是WPS安装到U盘上的好处,它让你在任何地方都能办公,不受地点和设备的限制。而且,你可以在不同的电脑上保持你的工作状态,因为WPS支持云同步功能,你的文件和设置都会自动同步。
安装完成后,你还可以根据自己的需要,对WPS进行一些个性化设置。比如,你可以更改界面语言,调整字体大小,设置快捷键等等。这些设置都是为了让你在使用WPS时更加舒适和高效。
将WPS安装到U盘上是一个简单又实用的操作,它让你的办公生活变得更加灵活和自由。只要你按照正确的步骤进行,就能享受到移动办公带来的便利。所以,下次当你需要处理文件时,别忘了带上你的U盘和WPS,让办公随时随地发生。
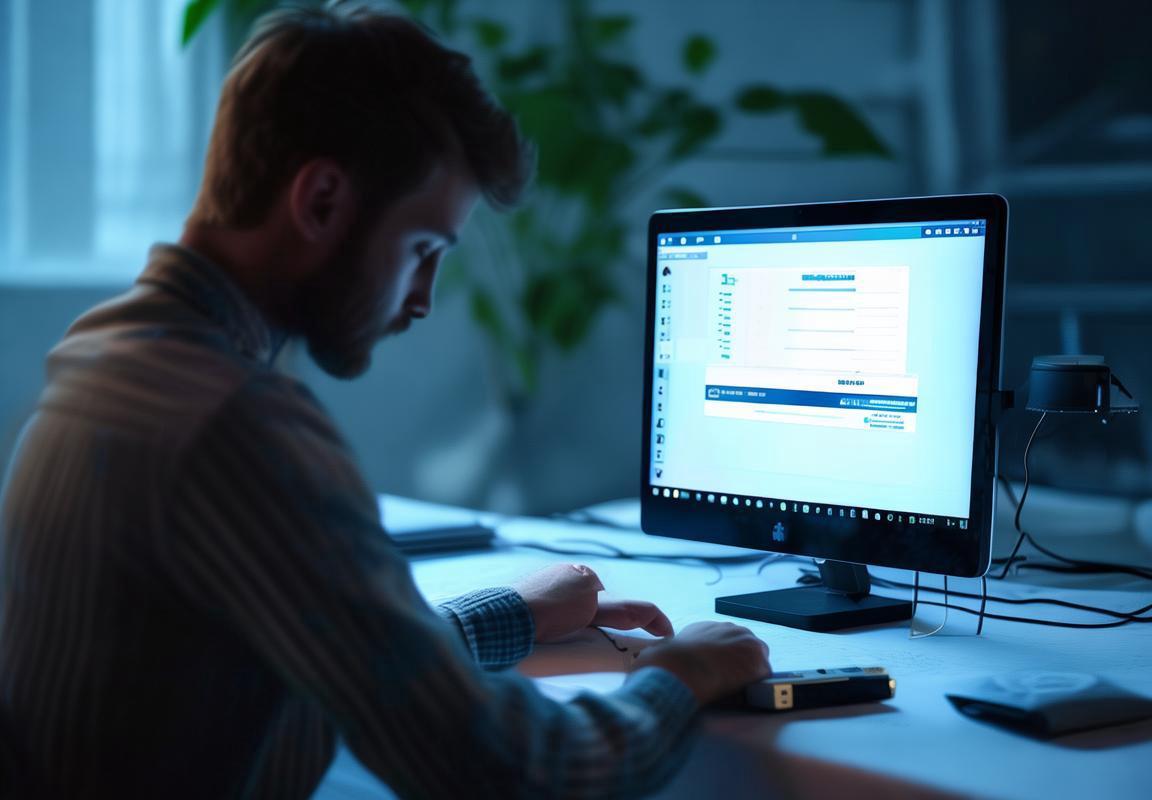
将U盘拔出并插入其他电脑
拔出U盘
你把U盘从电脑上拿开,就像拔萝卜一样,轻轻一拔,它就出来了。这时候,你可得小心点,别让U盘掉地上,里面可能有你的宝贝文件呢。
插入U盘
找到了另一个电脑,这个电脑得有USB接口,就是那个圆圆的、像小口香糖一样的孔。把U盘轻轻地插进去,感觉就像给它找个家一样。
等待识别
电脑看到新来的U盘,会像认识新朋友一样,先打声招呼。这时候,屏幕上可能会出现一个弹窗,告诉你U盘被识别了。
检查文件
如果你的U盘之前就连接过电脑,里面可能已经有文件了。打开U盘,看看里面的内容,就像翻翻你的抽屉一样。
拔出U盘
用完U盘后,记得要拔出来。这个动作就像把钥匙从锁孔里拔出来一样简单,但一定要做到位,别让U盘在电脑里“困”着了。
重复使用
U盘就像你的移动硬盘,可以反复使用。每次插入电脑,它都会给你带来方便,就像老朋友一样让人安心。
注意安全
使用U盘的过程中,要注意文件的安全。定期检查U盘,确保没有病毒或者损坏的文件。
数据备份
如果你在U盘里存有重要文件,记得要备份。这样,即使U盘出了问题,你也不会丢失宝贵的数据。
清洁U盘
U盘用久了,表面可能会有灰尘。用干净的布轻轻擦拭,就像给U盘洗个澡一样。
保存U盘
不用的时候,把U盘收好,放在一个干燥、安全的地方。这样,它就能随时为你服务。
通过以上这些步骤,你就能轻松地将U盘拔出并插入其他电脑,享受移动办公的便捷。记住,U盘是你的好帮手,要好好爱护它哦!

在U盘里找到WPS软件的快捷方式,双击打开
你把U盘插进电脑,它就像个小盒子,里面装着WPS软件。这软件,咱们平时写写文档、做做表格,那可真是太方便了。你找到U盘里那个WPS的图标,它长得有点像个小A,对吧?就那个,点两下。
点开图标,它就打开了。这时候,你就看到WPS软件的界面了,还挺好看的,对吧?蓝色的背景,菜单栏在上方,看起来挺清爽的。这时候,你就准备好开始工作了,是不是?
你打开WPS之后,它可能会让你先设置一下,比如你的名字啦,公司啦,这些都是个人信息的设置。设置好了,你就可以开始你的创作了。你写个文档,做做表格,甚至还能做点PPT,方便得很。
要是你想保存文件,你直接点击左上角的“文件”菜单,然后选“保存”或者“另存为”。这时候,它会让你选择保存的位置。你把鼠标移动到U盘的图标上,点击一下,然后它就会弹出个窗口,让你输入文件名。你想叫它什么就写什么,比如“我的工作文档”。
点确定,文件就保存到U盘上了。你下次再用这个U盘的时候,直接打开U盘,找到这个文件,双击一下,WPS就自动打开了。是不是很方便?
有时候,你可能会遇到U盘读取速度慢的情况。这主要是因为U盘的读写速度不够快,尤其是那种小容量的U盘。这时候,你可以试试换一个读写速度快的U盘,这样用起来会顺畅很多。
还有,U盘里的WPS软件,它占用的空间不大,一般也就几百兆到一两个G的样子。不过,你要是存了好多文件,U盘满了,它可能就不够用了。这时候,你就得清理一下U盘,把不用的文件给删了,或者找个更大的U盘来用。
把WPS软件下载到U盘上,这招儿实用得很,随时随地都能办公,不用再担心没有电脑了。而且,操作简单,谁都会。只要你按照步骤来,保证没问题。下次你看到别人用U盘办公,你也可以自豪地告诉他们:“我也会!”
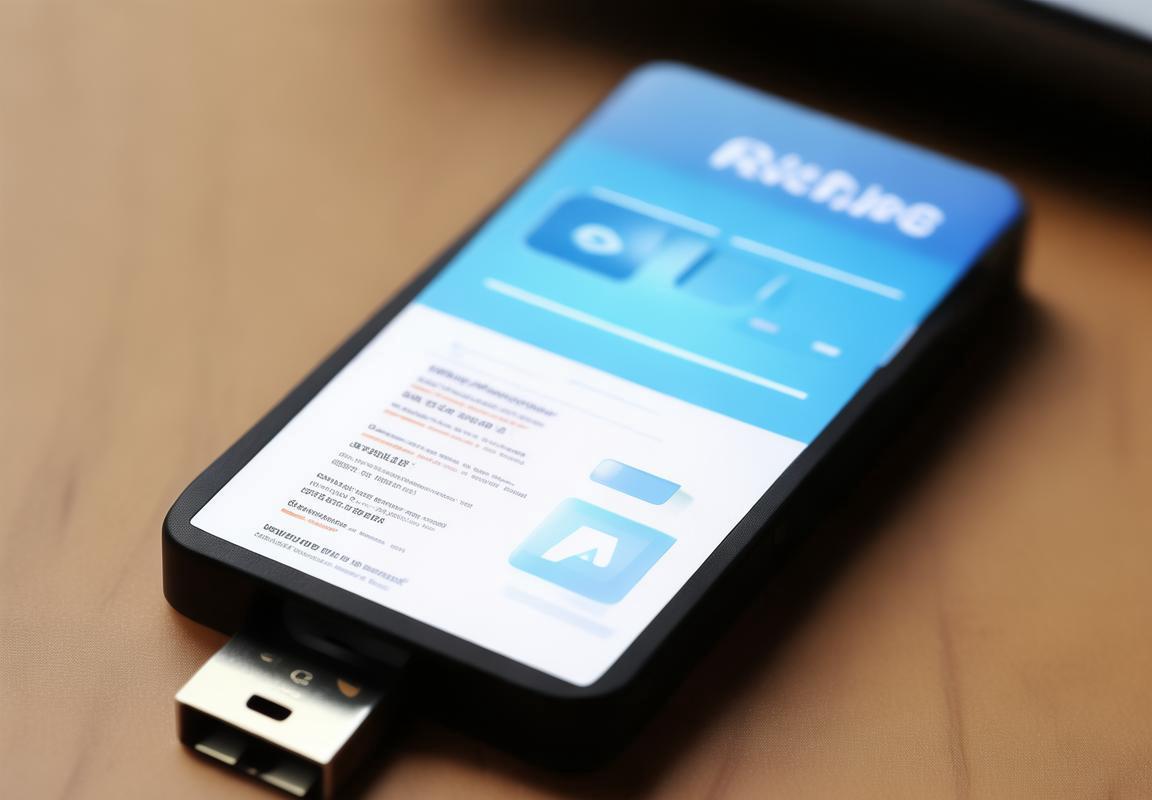
WPS软件会自动运行,这时候你就可以像在原来的电脑上一样使用WPS了
WPS软件自动运行,你就可以开始使用了。想象一下,你把WPS装进U盘,走到哪带到哪,电脑前、咖啡厅、图书馆,随时随地都能打开WPS,写文档、做表格、看演示,是不是感觉方便多了?
你只需要按照以下步骤操作:
- 把U盘插进电脑的USB口,电脑识别到U盘后,会自动弹出一个小窗口。
- 在这个窗口里,你会看到U盘的盘符,比如F盘或者G盘。
- 打开U盘,找到WPS的快捷方式,它通常是一个图标,上面写着WPS或者WPS Office。
- 双击这个图标,WPS软件就会自动运行起来。
这时候,你的电脑屏幕上就会出现WPS的界面,跟平时在电脑上使用WPS一样。你可以新建文档、打开现有的文件,或者进行各种编辑操作。
如果你之前在电脑上使用过WPS,那么你可能会发现,使用U盘上的WPS有一些特别之处:
- 移动性:WPS装在U盘上,你可以随时带着它,无论是在家里、办公室还是外出,只要有电脑,你就能使用WPS。
- 独立性:U盘上的WPS不需要安装任何额外的软件,也不受电脑系统版本的限制,只要电脑能识别U盘,就能运行WPS。
- 便携性:U盘小巧轻便,便于携带,而且容量足够大,可以存放多个WPS文件。
当然,使用U盘上的WPS也有一些需要注意的地方:
- 速度:U盘的读写速度可能会比电脑硬盘慢一些,所以在处理大量数据或者进行复杂操作时,可能会有些许延迟。
- 兼容性:虽然WPS的兼容性很好,但是在某些特定情况下,比如使用一些非常古老的电脑或者特殊的操作系统,可能会遇到一些兼容性问题。
- 安全:使用U盘时要注意U盘的安全,避免丢失或者损坏,以免重要文件丢失。
把WPS下载到U盘上,是一个非常实用的小技巧,它能让你在需要的时候,随时随地使用WPS,提高工作效率。而且,这个操作非常简单,只要你按照上述步骤操作,就能轻松完成。
在快节奏的现代办公环境中,高效创建专业文档已成为每个职场...
一场精心设计的演示往往受限于实时放映的环境:网络不稳、设...
WPS Office集成了文字处理、表格计算和演示制作三大核心功能...
WPS Office幻灯片切换效果的设置是提升演示专业性和吸引力的...
WPS Office集文字处理、表格计算和演示制作于一身,支持多平...
WPS Office的宏功能如同一把高效的钥匙,帮助用户自动化复杂...

