WPS文本框使用方法与高级应用美化技巧全解析
WPS文本框的高级应用,让文档更具魅力
文本框的基本操作
WPS文档中,文本框是个好帮手,能让我们排版更灵活,内容更丰富。接下来,咱们就来聊聊文本框的基本操作,让你快速上手。
插入文本框,开始你的创作
你得找到文本框在哪里。在WPS里,点击“插入”菜单,然后选择“文本框”,这里有很多形状供你挑选,从简单的矩形到复杂的形状,应有尽有。你还可以直接在页面上拖动鼠标,画出一个你想要的文本框。
输入文字,编辑你的内容
文本框插好之后,就可以开始输入文字了。点开文本框,就像在普通的文本框里打字一样。如果你要编辑里面的内容,双击文本框,文字就会亮起来,你可以随心所欲地修改。
调整形状,让你的文本框更个性
选定了文本框后,你可以通过拖动边角来改变它的形状。如果想要更个性,WPS还提供了很多形状供你选择,让你随心所欲地定制你的文本框。
调整大小和位置,让文本框恰到好处
文本框的大小和位置也很重要。你可以拖动边角来调整大小,或者直接拖动文本框来移动它的位置。这样,你的文本框就能在页面上恰到好处地展示出来。
设置边框和背景,让你的文本框更醒目
为了让文本框更醒目,你可以给它加上边框和背景。在“格式”菜单里,找到“边框和底纹”,然后就可以根据自己的喜好来设置。
高级应用,让文本框更强大
文本框不仅能装文字,还能干更多事。比如,你可以在文本框里创建表格,插入图片,甚至设置链接。这样,你的文本框就能成为一个多功能的小天地。
互动问答,解决你的疑惑
问:文本框里的文字怎么自动换行?
答:很简单,在文本框里,调整文本对齐方式,选择“自动换行”就可以了。
问:文本框里的文字怎么居中对齐?
答:同样在文本对齐里,选择“居中对齐”就OK了。
问:怎么删除不需要的文本框?
答:选中文本框,按键盘上的“Delete”键,它就会消失不见。
文本框在WPS中是个非常有用的工具,它可以帮助我们更好地组织文档内容,提升文档的美观度。通过以上这些基本操作,相信你已经对文本框有了初步的认识。接下来,就让我们一起探索更多WPS的奇妙功能吧!
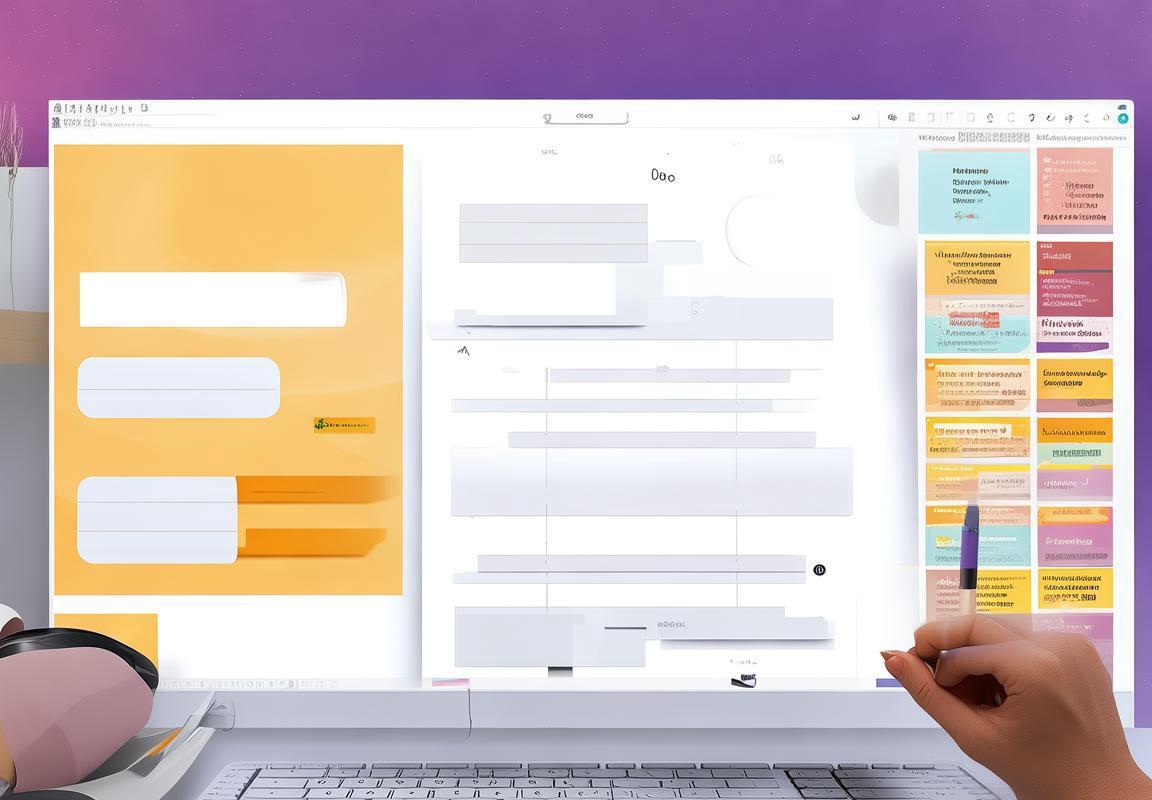
文本框的美化技巧
WPS中使用文本框,不仅能方便地插入文字,还能通过一些美化技巧让你的文档看起来更有层次感。下面,我就来跟大家聊聊如何用文本框来美化文档。
文本框形状与样式
想要让文本框不那么单调,首先可以从形状和样式入手。WPS内置了多种文本框形状,从简单的矩形到复杂的几何图形,应有尽有。你可以根据自己的喜好选择合适的形状,或者直接在“插入”菜单下找到“文本框”选项,拖动鼠标在页面上绘制一个自定义的文本框。
调整文本框的填充和边框
文本框的填充和边框也是美化文档的重要一环。在“格式”菜单中,你可以为文本框添加颜色、图案或纹理填充。如果你想要文本框看起来更有质感,可以选择渐变填充或者图案填充。至于边框,你可以调整颜色、线型、粗细,甚至添加阴影效果,让文本框看起来更加立体。
文本框的阴影与立体效果
WPS文本框还支持添加阴影和立体效果,让文本框显得更加生动。在“格式”菜单中,选择“阴影”或“立体效果”,你可以设置阴影的颜色、大小和方向,以及立体效果的深度和角度。这些效果可以让文本框从页面中跳出来,吸引读者的注意力。
文本框的内边距与间距
有时候,文本框中的文字可能会显得拥挤或者分散。这时,你可以通过调整文本框的内边距和间距来改善阅读体验。在“格式”菜单中,选择“文本框”,然后调整“内边距”和“间距”的数值。这样,文字与文本框的边界之间就有足够的空间,看起来更加舒适。
文本框的动画效果
如果你想要让文档更加生动有趣,还可以为文本框添加动画效果。在“动画”菜单中,你可以选择各种动画效果,如淡入淡出、飞入飞出等。这些动画效果可以让文本框在页面中动起来,增加视觉冲击力。
文本框与图片的结合
文本框不仅可以用来排版文字,还能与图片完美结合。你可以将图片插入到文本框中,或者将文本框放在图片上。这样,图片和文字就能相互衬托,使文档内容更加丰富。
实例说明
比如,你想要在一份报告的封面添加一个标题,可以使用文本框来设计一个漂亮的标题框。你可以选择一个与报告主题相关的形状,如盾形或书形,然后为其添加渐变填充和阴影效果。接着,调整文本框的内边距,使文字与边框之间有适当的空间。最后,为文本框添加一个淡入动画效果,让标题在页面加载时更加引人注目。
再比如,你想要在一份简历中展示自己的技能,可以使用文本框来创建一个技能列表。你可以选择一个矩形文本框,为其添加边框和背景,然后在文本框中列出你的技能。通过调整文本框的大小和位置,你可以使技能列表看起来整齐有序。
通过以上这些美化技巧,你可以在WPS中轻松地打造出既美观又实用的文档。文本框作为一个多功能工具,不仅可以用来排版文字,还能与图片、动画等元素结合,让你的文档焕发出新的活力。快去试试这些技巧吧,让你的文档在众多文档中脱颖而出!

文本框的高级应用
WPS中,文本框不仅仅是一个简单的框框,它还能变身成为表格、图片展示台,甚至是动态效果的载体。下面,我就来聊聊文本框的高级应用,让你看看这个小小的框框能玩出哪些花招。
1. 文本框变身表格
有时候,你可能需要在一个文本框里展示一些数据,这时候,文本框就可以变身成为表格。在文本框中,点击“插入表格”按钮,选择合适的行数和列数,表格就出现了。这样,你就可以在文本框内轻松地编辑数据,让数据看起来更整齐,读起来更清晰。
2. 图片展示,图文并茂
想在一个文档里展示一些图片,但又不想让图片乱糟糟地堆在一起?那就用文本框来帮忙吧。插入图片后,你可以将图片拖动到文本框中,调整图片大小和位置,让图片成为文档的一部分。这样一来,你的文档不仅内容丰富,视觉效果也更加和谐。
3. 动态效果,让文档活起来
WPS文本框还支持添加动态效果,让你的文档看起来更有趣。比如,你可以给文本框添加阴影、旋转、透明度等效果,让文本框在页面中动起来。这样,你的文档就不只是静态的文字和图片,而是充满活力的互动内容。
4. 文本框链接,内容更丰富
如果你需要在文档的不同位置引用同一个文本框内容,可以使用文本框链接功能。这样,当你在文档的一个地方修改了文本框内容,其他所有链接到这个文本框的地方也会自动更新。这对于需要保持信息一致性的文档来说,是个非常实用的功能。
5. 文本框与超链接
文本框中,你还可以添加超链接。这样,当你在文本框中插入一个网址,用户点击文本框时,就会直接跳转到相应的网页。这对于制作电子手册或教程来说,是个非常方便的功能。
6. 文本框与艺术字
如果你想要在文档中添加一些艺术字,也可以利用文本框来实现。在“插入”菜单中选择“艺术字”,然后选择一个艺术字样式,将其插入到文本框中。这样一来,你的艺术字就拥有了更多的排版自由度。
7. 文本框与公式
WPS中,你还可以在文本框中插入公式。这对于需要展示数学公式或化学方程式的文档来说,是个非常实用的功能。只需在文本框中点击“插入公式”按钮,选择合适的公式类型,就可以轻松插入。
8. 文本框与形状组合
有时候,你可能需要将多个文本框组合在一起,形成一个复杂的布局。这时,你可以使用“组合”功能,将多个文本框组合成一个整体。这样,你就可以像操作一个单独的文本框一样,轻松调整组合后的布局。
9. 文本框与页眉页脚
文档的页眉或页脚中,你同样可以使用文本框来添加内容。这样,你可以在每一页的页眉或页脚中插入相同的文本或图片,让文档更加统一。
10. 文本框与条件格式
如果你需要对文档中的某些数据进行条件格式化,也可以在文本框中实现。比如,你可以设置一个条件,当文本框中的数值超过某个值时,文本框的背景色会自动改变。
通过以上这些高级应用,WPS文本框的功能变得非常强大。它不仅可以让你轻松地组织文档内容,还可以让你的文档更加美观、实用。无论是制作报告、论文,还是制作电子手册、教程,文本框都是一个不可或缺的工具。

常见问题解答
WPS文本框的高级应用问答
Q:文本框里的文字怎么可以自动换行啊?
A:在WPS里,如果你想让文本框里的文字自动换行,可以这样做:双击文本框进入编辑状态,然后在“格式”菜单里找到“文本对齐”,勾选“自动换行”选项,这样文字就会在文本框内自动换行了。
Q:文本框里的文字能不能居中显示呢?
A:当然可以。在编辑文本框内容时,直接点击“格式”菜单,然后选择“文本对齐”,选择“居中对齐”,这样文本框里的文字就会居中显示了。
Q:文本框的背景可以设置成图片吗?
A:可以啊。在WPS中,你可以将文本框的背景设置为图片。先选中文本框,然后点击“格式”菜单,选择“边框和底纹”,在“填充”选项卡中,你可以选择“纹理”或“图片”,然后插入你想要的图片作为背景。
Q:文本框能不能嵌套其他元素,比如表格?
A:当然可以。在WPS中,你可以在文本框内嵌套表格。首先,在文本框内插入一个表格,然后你可以根据需要调整表格的大小和位置,让它更好地融入文本框。
Q:文本框的边框样式可以自定义吗?
A:当然可以。在WPS中,你可以自定义文本框的边框样式。选中文本框,点击“格式”菜单,选择“边框和底纹”,在“边框”选项卡中,你可以选择边框的样式、颜色和宽度。
Q:文本框里的文字能不能设置成斜体或者加粗?
A:当然可以。在WPS中,你可以对文本框里的文字进行格式设置,比如斜体或加粗。在编辑文本框内容时,选中要设置的文字,然后点击“开始”菜单中的“斜体”或“加粗”按钮即可。
Q:文本框能不能链接到其他页面或者文档?
A:可以的。在WPS中,你可以使用文本框链接功能,将文本框的内容链接到其他页面或者文档。在“格式”菜单中找到“文本框链接”,按照提示操作,就可以实现链接功能了。
Q:文本框能不能旋转或者倾斜?
A:当然可以。在WPS中,你可以旋转或倾斜文本框。选中文本框,右键点击选择“设置文本框格式”,在“位置和大小”选项卡中,你可以调整文本框的旋转角度或倾斜角度。
Q:文本框能不能设置阴影效果?
A:可以的。在WPS中,你可以为文本框添加阴影效果。选中文本框,点击“格式”菜单,选择“边框和底纹”,在“阴影”选项卡中,你可以选择阴影的颜色、大小和方向。
Q:文本框能不能设置动画效果?
A:目前WPS的文本框不支持动画效果,但是你可以通过插入图片或者使用SmartArt图形来实现类似的效果。
通过这些问答,相信大家对WPS文本框的高级应用有了更深入的了解。文本框的功能非常丰富,能够帮助我们制作出更加美观和实用的文档。希望这些解答能帮助你更好地使用WPS文本框,提高工作效率。
PDF格式是文档共享和存储的标准选择。它不仅能保持文档的原始...
在数字化办公时代,WPS Office作为一款功能强大且免费的办公...
在日常办公中,WPS Office被广泛用于文档编辑、表格处理和演...
许多用户在使用过程中常常遇到一个棘手问题:WPS Office内存...
许多用户在使用过程中常常遇到WPS Office运行卡顿的问题。这...
许多用户在使用过程中偶尔会遭遇WPS Office崩溃的问题。这种...

