WPS演示图表插入技巧:提升演示文稿的专业与吸引力
这篇文章中,我们将通过一个个具体的案例,向大家展示如何运用WPS演示图表的优化技巧,让图表更加清晰、美观,同时传达出我们想要表达的信息。不论你是职场新人还是经验丰富的演示文稿制作者,这些技巧都能帮助你提升演示文稿的质量,让你的演讲更加出色。
WPS演示图表插入的重要性
WPS演示图表插入,这个功能对于做演示文稿的人来说,就像是给PPT加了一双翅膀。它不仅能让你展示的数据更直观,还能让你的演示更专业,更有说服力。下面,我就来聊聊这个WPS演示图表插入的重要性,让你看看它怎么让你的演示文稿大放异彩。
图表让复杂的数据变得简单易懂。想象一下,你有一堆数字,没有图表,听众可能看得一头雾水。但如果你用图表展示,那些数字立刻就变得生动起来,大家一看就能明白你的意思。
再来,图表能增强演示文稿的视觉效果。有时候,文字再多,也比不上一个图表来得直观。WPS演示里有那么多图表样式,随便挑一个,都能让你的PPT看起来不那么单调,更有吸引力。
图表还能帮助你更好地分析数据。在WPS演示里,你可以轻松地调整图表的数据,看看不同情况下的变化。这样,你不仅能展示数据,还能展示你对数据的理解。
让我来举个例子。比如,你是一家公司的销售经理,要向领导汇报销售情况。如果你只是用文字描述,可能领导听了一头雾水。但如果你用WPS演示的图表来展示,柱状图、折线图、饼图随便用,领导一看就能明白哪个产品卖得好,哪个市场潜力大。
再比如,你在做市场分析报告,用图表展示市场趋势,比干巴巴的文字分析要有说服力多了。图表不仅能直观地展示数据,还能通过颜色、形状等元素,让数据更有层次感。
而且,WPS演示的图表插入功能非常简单,就像你小时候玩积木一样,随便拼拼凑凑就能做出一个好看的图表。你不需要是图表设计大师,也不需要懂复杂的编程语言,只要会点鼠标,就能轻松插入图表。
当然,用图表也有讲究。比如,选择合适的图表类型很重要。如果你要展示的是趋势变化,就用折线图;如果是比较不同类别,就用饼图或柱形图。用对了图表,数据才能准确地传达出来。
还有,图表的美观度也不可忽视。虽然WPS演示的图表库里有各种样式,但你还是要根据演示文稿的整体风格来选择。颜色搭配要和谐,布局要合理,这样才能让你的图表看起来既专业又美观。
WPS演示图表插入这个功能,不仅能让你展示的数据更直观,还能让你的演示文稿更有吸引力。只要你掌握了它的使用方法,就能让你的演示文稿在众人中脱颖而出。所以,下次做演示文稿的时候,别忘了利用这个强大的功能,让你的演示更上一层楼。

WPS演示图表的类型
WPS演示图表的类型丰富多样,它们不仅能够帮助我们直观地展示数据,还能提升演示文稿的专业性和吸引力。以下是一些常见的WPS演示图表类型,以及它们各自的特点和适用场景。
- 柱形图:柱形图是展示数据变化趋势的常用图表。它通过柱子的高度来表示数据的大小,适用于比较不同类别或时间段的数据。比如,展示不同产品的销售额、不同地区的人口数量等。
- 折线图:折线图用线段连接各个数据点,展示数据随时间的变化趋势。它适合展示连续性的数据,如温度变化、股票价格走势等。
- 饼图:饼图将数据分割成不同大小的扇形,每个扇形代表整体的一个部分。它适用于展示各部分占整体的比例,如市场份额、人口构成等。
- 散点图:散点图通过坐标轴上的点来展示两个变量之间的关系。它适合展示两个连续变量之间的相关性,如身高与体重的关系、考试分数与学习时间的关系等。
- 雷达图:雷达图通过多个轴心点来展示多个变量的数据,每个轴心点代表一个变量。它适用于展示多个变量之间的比较,如评价多个产品的性能指标。
- 气泡图:气泡图与散点图类似,但每个点的大小代表第三个变量的值。它适用于展示三个变量之间的关系,如比较不同公司的市场占有率、品牌知名度和用户满意度。
- 柱形堆积图:堆积图是柱形图的一种变体,它将不同类别的数据堆积在一起,可以清晰地展示每个类别内部的构成。适用于展示多个类别数据之间的比较。
- 混合图:混合图结合了两种或两种以上的图表类型,如柱形图与折线图结合,可以同时展示数据的趋势和类别之间的比较。
- 甘特图:甘特图是一种时间轴上的条形图,用于展示项目进度。它通过条形的长短来表示任务的持续时间,适用于项目管理。
- 流程图:流程图用图形符号表示工作流程中的步骤,适用于展示工作流程、业务流程等。
这些图表类型各有特色,选择合适的图表类型对于传达信息至关重要。比如,如果你想要展示多个类别的数据总量和构成,饼图和堆积图可能更合适;而如果你想要展示数据随时间的变化趋势,折线图和柱形图则是更好的选择。
WPS演示中,用户可以根据实际需求选择合适的图表类型,并通过简单的操作调整图表的样式、颜色和布局。这些图表不仅能够提升演示文稿的专业度,还能让信息传达更加直观和生动。

如何插入图表
插入图表到WPS演示,其实就像往餐桌上摆上一道漂亮的菜,不仅能让人一眼就记住你的内容,还能让你的演示更生动有趣。下面我就来说说,怎么用WPS演示轻松地插入手动或自动的图表,让你的演示文稿变得专业又高效。
选好图表类型
WPS演示中,图表可是种类挺多的,柱形图、折线图、饼图……就像超市里的货架,琳琅满目。你得根据你想展示的数据和要传达的信息来挑一个合适的图表类型。比如,如果是要比较几个数据的大小,那柱形图就是个好选择;如果是想展示数据随时间的变化,那折线图就不错。
插入图表
插入图表的步骤简单到就像拿起手机拍照一样。
- 打开WPS演示,找到你想要插入图表的幻灯片。
- 点击“插入”按钮,在弹出的菜单里找到“图表”选项。
- WPS会自动打开一个图表编辑器,你可以在这里选择你刚才决定的图表类型。
- 选择好图表后,点击“确定”,图表就会出现在你的幻灯片上了。
调整图表样式
有了图表,就像有了食材,下一步就是烹饪。在这里,我们要对图表进行一些美化,让它看起来更专业。
- 双击图表,进入编辑状态。
- 你可以看到图表中有很多元素,比如标题、坐标轴、图例等,这些都是可以调整的。
- 可以根据需要,改变图表的布局和格式,比如调整颜色、字体大小,甚至可以给图表加上一些阴影,让它更有立体感。
填充数据
图表里的数据就像食谱,得填对料才能做出好菜。
- 双击图表,在弹出的编辑器中,你可以看到“数据”标签页。
- 在这里,你可以直接输入数据,也可以从Excel表格里导入数据。
- 数据填好后,图表会自动根据数据生成图形。
优化图表布局
就是让图表的整体布局看起来舒服。
- 可以调整图表的大小和位置,让它和周围的文字或图片搭配得当。
- 如果你发现图表有些拥挤,可以试着将一些元素隐藏起来,比如图例,这样可以让图表看起来更简洁。
举个例子,如果我要展示一组销售数据,我会选择柱形图,然后在图表中插入数据,调整颜色和字体,让图表看起来清晰易懂。如果数据比较多,我可能会隐藏图例,只保留标题和坐标轴,这样重点更突出。
插入图表并不复杂,只要掌握几个基本步骤,你就能让你的演示文稿变得更加专业。记住,好的图表不仅能让人看懂你的数据,还能让人记住你的内容。所以,下次做演示时,别忘了给图表也加个“妆容”哦!

图表数据的编辑
编辑图表数据,让信息更生动
- 打开WPS演示,选中要编辑的图表。
- 双击图表,进入编辑状态。
- 修改数据
- 在图表的数据区域,直接点击并修改数值,就可以更新图表的数据。
- 如果数据来自外部源,如Excel表格,可以右键点击数据系列,选择“编辑数据源”,然后在弹出的对话框中导入新的数据。
添加或删除数据
- 添加数据:在数据区域右键点击,选择“添加数据”,然后按照提示操作。
- 删除数据:选中要删除的数据系列,右键点击,选择“删除”。
修改数据标签
- 数据标签是图表中显示具体数值的文本,可以通过以下方式修改:
- 选中数据标签,直接编辑文本。
- 右键点击数据标签,选择“设置数据标签格式”,在弹出的对话框中调整标签的位置、字体、颜色等。
修改图表类型
- 如果需要改变图表类型,选中图表,点击“插入”菜单,选择“图表”,在弹出的图表库中选择新的图表类型。
优化图表布局
- 调整图表标题:选中图表标题,直接编辑文本。
- 添加图例:如果图表有多个数据系列,可以添加图例来区分不同的数据。
- 调整坐标轴:选中坐标轴,可以修改标题、刻度、网格线等。
使用数据系列格式
- 选中数据系列,可以修改颜色、线条样式、填充效果等。
- 使用动画效果:为图表添加动画,可以让演示更生动。
保存和导出
- 编辑完成后,点击“文件”菜单,选择“保存”或“另存为”,保存编辑后的图表。
- 如果需要将图表导出为其他格式,如图片、PDF等,可以在“文件”菜单中选择“导出”,然后选择合适的格式进行导出。
通过以上步骤,你可以轻松地编辑WPS演示中的图表数据,让信息更加直观、生动。记得在编辑过程中,保持图表的清晰度和易读性,让观者能够快速理解图表所传达的信息。

图表与文字的结合
图表与文字的结合,就像是咖啡与糖,两者交融才能散发出最完美的味道。在WPS演示中,图表与文字的结合,可以让你的演示文稿既直观又丰富,下面就来聊聊这个话题。
图表可以直观地展示数据,但有时候,数据背后的故事和细节,就需要文字来补充了。下面,我们就来看看如何在WPS演示中巧妙地将图表与文字结合起来。
图表标题要清晰
图表旁边添加一个标题,就像给图表穿上了一件外套,让人一眼就能看懂图表想要表达的内容。标题要简洁明了,直接点明图表的主题。
文字说明要精炼
图表下方或旁边添加文字说明,可以进一步解释图表中的数据或趋势。文字要精炼,避免冗长,用最少的字传达最多的信息。
使用注释解释细节
对于图表中的一些关键点或特殊数据,可以使用注释来详细解释。注释要放在合适的位置,不影响图表的整体美观。
图表与文字风格统一
图表和文字的风格要统一,这样才能让演示文稿看起来协调。比如,如果你的演示文稿整体风格是现代简约的,那么图表和文字的样式也应该保持一致。
动画效果辅助展示
演示过程中,可以使用动画效果来辅助展示图表和文字。比如,先展示图表,然后逐渐出现文字说明,让观众的注意力逐步转移。
举例说明,增强说服力
图表旁边添加一些实际案例或数据,可以让观众更容易理解图表所表达的观点。比如,在展示销售数据时,可以提及某个具体产品的销售情况。
注意文字与图表的布局
文字与图表的布局要合理,避免文字遮挡图表或图表被文字包围。可以通过调整文字大小、颜色、位置等方式,让两者和谐共存。
适时调整,保持平衡
制作演示文稿的过程中,要根据实际情况适时调整图表与文字的比例。有时候,过多的文字会让人感到枯燥,而图表过多则可能显得杂乱。
互动环节,增加趣味性
演示过程中,可以设置一些互动环节,让观众参与到图表与文字的结合中来。比如,提出问题,让观众根据图表和文字内容进行回答。
保持简洁,避免信息过载
无论图表还是文字,都要保持简洁,避免信息过载。让观众在短时间内获取关键信息,而不是被大量的文字和图表淹没。
WPS演示中,图表与文字的结合是一门艺术,也是一种技巧。通过巧妙地运用这些方法,可以让你的演示文稿更加生动、有趣,同时又能有效地传达信息。
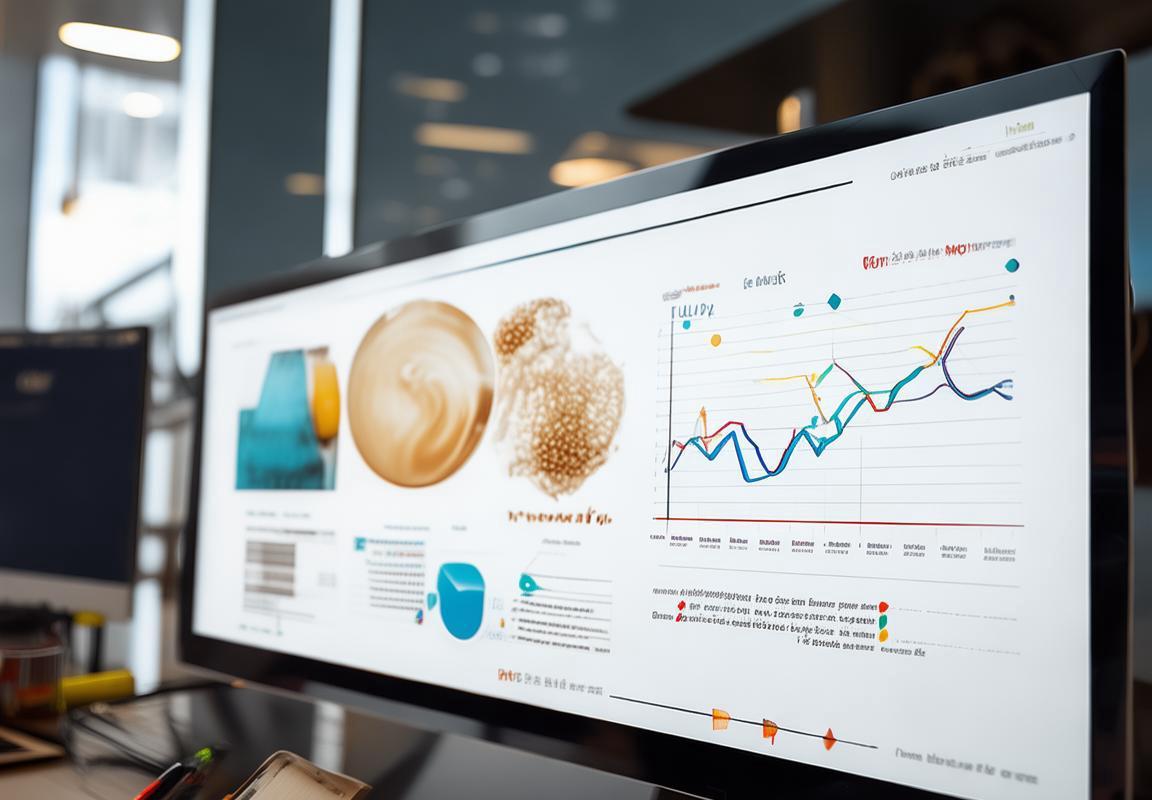
图表的优化技巧
图表优化,就是让图表看起来更美观、更易读、更专业。下面就来聊聊WPS演示中图表的优化技巧。
调整图表大小和位置
有时候,图表大小和位置不合适,会影响到整体的美观度。在WPS演示中,你可以通过拖动图表边缘来调整大小,或者通过点击图表,然后点击“布局”选项卡中的“位置”来调整其在幻灯片中的位置。
选择合适的图表样式
WPS演示提供了多种图表样式,包括内置样式和自定义样式。选择一个合适的图表样式,可以让你的图表看起来更加专业。你可以通过点击“设计”选项卡中的“图表样式”来选择。
优化图表颜色
颜色对图表的视觉效果影响很大。在WPS演示中,你可以通过点击图表,然后点击“图表工具”下的“设计”选项卡,再点击“颜色”来调整图表颜色。选择与幻灯片主题相协调的颜色,可以让图表更加和谐。
添加数据标签
数据标签可以直观地显示图表中的具体数值。在WPS演示中,你可以通过点击图表,然后点击“图表工具”下的“格式”选项卡,再点击“数据标签”来添加或删除数据标签。
调整图表字体
字体也是图表美观度的重要因素。在WPS演示中,你可以通过点击图表,然后点击“图表工具”下的“格式”选项卡,再点击“字体”来调整字体样式、大小和颜色。
使用数据系列重叠
有时候,为了让图表更加清晰,我们可以使用数据系列重叠。在WPS演示中,你可以通过点击图表,然后点击“图表工具”下的“格式”选项卡,再点击“数据系列”来调整数据系列重叠。
添加图表标题和图例
图表标题和图例可以帮助观众更好地理解图表内容。在WPS演示中,你可以通过点击图表,然后点击“图表工具”下的“格式”选项卡,再点击“标题”或“图例”来添加。
使用图表动画
动画可以让图表更加生动有趣。在WPS演示中,你可以通过点击图表,然后点击“图表工具”下的“动画”选项卡,再选择合适的动画效果来添加。
优化图表背景
图表背景的设置也很重要。在WPS演示中,你可以通过点击图表,然后点击“图表工具”下的“格式”选项卡,再点击“背景”来调整背景颜色或图片。
使用图表模板
WPS演示提供了丰富的图表模板,可以帮助你快速制作出专业的图表。在“插入”选项卡中,选择“图表”,然后点击“图表模板”,就可以选择合适的模板。
记住,图表优化是一个不断尝试和调整的过程。通过不断实践,你可以掌握更多图表优化的技巧,让你的演示文稿更加出色。
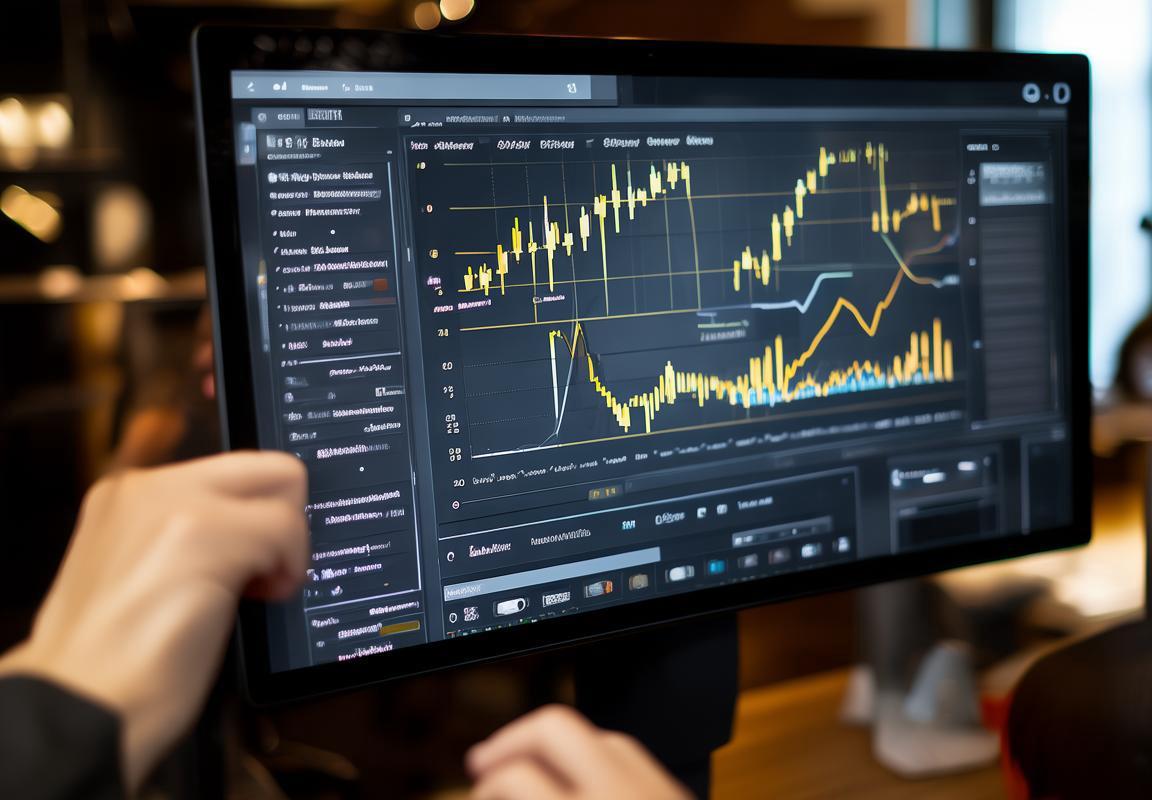
案例分析
个市场营销会议上,小李负责展示公司最新产品的市场分析。他决定使用WPS演示来制作演示文稿,并巧妙地将图表与文字结合起来,让数据说话。以下是他如何操作的详细过程:
小李首先在WPS演示中插入了一个柱形图,用来展示不同地区的销售数据。图表清晰地显示了每个地区的销售量,但小李觉得光有图表还不够,需要一些文字来解释这些数据背后的故事。
他点击图表旁边的文本框,输入了以下文字:“看这,华东地区的销售量明显领先,看来我们的市场策略在这里奏效了。”这样的文字说明让图表不再孤单,而是有了生动的背景。
着,小李注意到图表中的某些数据点特别突出,他决定用不同的颜色来强调这些关键信息。他选中了最高的柱形,右键点击,选择“设置数据系列格式”,然后调整颜色,使其更加醒目。
为了进一步解释数据,小李在图表下方添加了一个小贴士框。在这个小贴士框中,他详细解释了为什么华东地区的销售量会这么高:“可能是因为我们在这个地区投放了大量的广告,吸引了更多消费者的关注。”
演示文稿的另一个部分,小李插入了一个饼图,用来展示产品线的市场份额。他意识到,单纯的饼图可能不够直观,于是他在图表旁边添加了以下文字:“这个饼图显示,我们的主打产品占据了市场的一半以上,这证明了我们产品的强大竞争力。”
为了使演示文稿更加生动,小李在饼图旁边插入了一张产品图片,并配上了文字:“这款产品是我们公司的明星产品,它的成功离不开我们团队的辛勤付出。”
演示文稿的最后,小李使用了一个折线图来展示未来三个月的销售预测。他不想让这个图表显得单调,于是他在图表下方加入了一段文字:“虽然预测总是有风险的,但根据目前的市场趋势,我们预计未来三个月的销售量将保持稳定增长。”
编辑图表数据时,小李发现某个数据点有误,他立刻进行了修正。他双击图表,进入数据编辑状态,找到了错误的数据,将其更正,并刷新了图表。
整个演示文稿中,小李还巧妙地使用了动画效果。当展示销售数据时,他让柱形图逐个冒出来,增加了演示的动态感。在展示未来预测时,他让折线图平滑地出现,给人一种未来可期的感觉。
通过这样的方式,小李成功地将图表与文字结合起来,让演示文稿既专业又生动。他的演示得到了与会者的好评,也为公司的新产品推广奠定了良好的基础。
在数字化办公时代,高效的文档处理工具已成为职场人士和学生...
在快节奏的现代办公环境中,高效创建专业文档已成为每个职场...
一场精心设计的演示往往受限于实时放映的环境:网络不稳、设...
WPS Office集成了文字处理、表格计算和演示制作三大核心功能...
WPS Office幻灯片切换效果的设置是提升演示专业性和吸引力的...
WPS Office集文字处理、表格计算和演示制作于一身,支持多平...

