WPS演示批注功能:提升演示文稿互动与效率的实用工具
演示文稿的制作与展示过程中,WPS演示批注功能就像是一位细心的小助手,它不仅能够帮助你在幻灯片上留下关键的备注和想法,还能在团队协作中发挥巨大的作用。想象一下,你正在向客户介绍一款新产品,突然有一个细节需要强调,或者你想在某个环节听取观众的反馈,这时候,批注功能就能派上大用场。接下来,我们就来聊聊这个实用的小工具是如何在日常工作中发挥它的魔法魅力的。
什么是WPS演示批注功能?
WPS演示批注功能,是一种让你在制作演示文稿时,可以在幻灯片上直接添加注释、评论和建议的工具。听起来很简单?确实如此,但这背后的便利性可能超乎你的想象。
想象你正在制作一个关于公司新产品发布的PPT,你想要在某个关键点上强调产品的新特性。你可以在相应的幻灯片上插入一个批注,标注“重点说明新功能”。当你在演示时,直接点击这个批注,就能立刻提醒自己或者观众注意这个部分。
批注不仅仅局限于文字,你还可以在幻灯片上插入批注框,然后在框内绘制箭头、线条等,指明某些需要特别关注的元素。或者,你可以添加截图,让讨论更加直观。
使用WPS演示批注功能,你不需要安装额外的插件或软件,因为WPS本身就是一款集成的办公软件,它包含了文档、表格、演示等多种工具。这就意味着,当你打开WPS演示,创建或编辑演示文稿时,批注功能随时可用。
让我们来详细了解WPS演示批注功能的几个关键特点:
- 实时备注:在制作演示文稿时,你可以随时添加备注。这些备注可以是简单的文字,也可以是复杂的多媒体内容,比如截图、音频等。
- 批注颜色多样:WPS演示批注功能支持多种颜色,你可以根据个人喜好或者批注的重要性选择合适的颜色。
- 批注位置灵活:你可以自由地移动和调整批注的位置,使其在幻灯片上显得不那么突兀,保持演示文稿的美观。
- 可隐藏批注:在正式演示时,如果你不想让批注内容显示出来,可以选择隐藏批注,只在需要时才显示。
- 跨设备使用:由于WPS演示是云同步的,你可以方便地在不同的设备上编辑和查看带有批注的演示文稿。
那么,WPS演示批注功能到底能给你带来哪些实际的好处呢?
- 提高沟通效率:当你和团队成员一起工作时,批注可以帮助你们快速地沟通和交流意见。
- 增强演示效果:通过批注,你可以在演示文稿中加入更多细节和解释,让观众更好地理解你的观点。
- 方便回顾与修订:即使演示结束后,你还可以回顾批注内容,了解演示过程中哪些地方需要改进。
举个例子,假设你是一位市场营销人员,正在准备一份新产品上市计划的PPT。你可以在每个章节的开始添加批注,标注关键数据和图表的来源,这样团队成员在查看时,可以直接通过批注了解数据的背景。
再比如,你是一位教育工作者,正在准备一节关于新知识点的教学演示。你可以在重要概念旁边添加批注,写下自己的思考或对学生的提示,这样在讲解时就能更有针对性。
WPS演示批注功能的操作也是非常简便的。只需点击“插入”菜单中的“批注”选项,就可以开始添加了。你可以随时修改、删除批注,或者调整批注的位置和大小。
WPS演示批注功能是提升演示文稿互动性和沟通效率的一个强大工具。无论是个人使用还是团队协作,它都能为你带来意想不到的便利。所以,下次当你需要制作演示文稿时,不妨试试看这个功能,你可能会发现它比想象中更加有用。
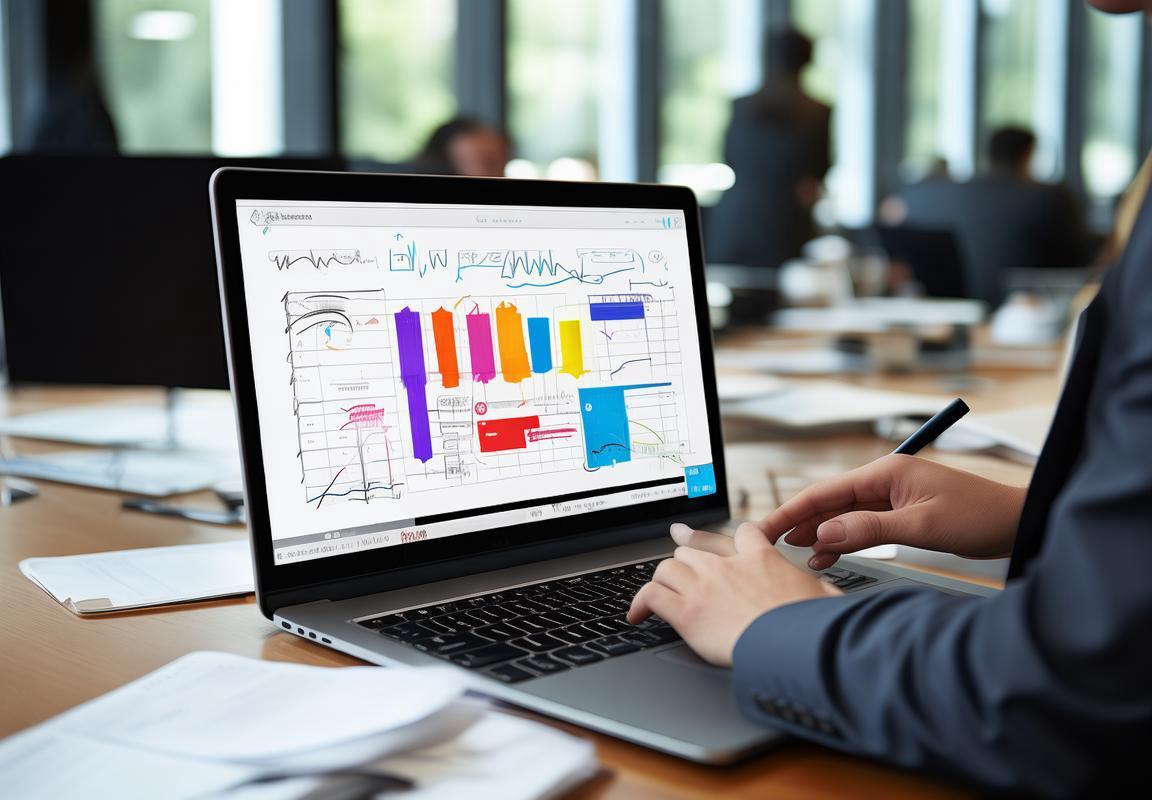
WPS演示批注功能的应用场景
WPS演示批注功能,这可不是简单的文字标注哦,它就像是给你的PPT加了一层互动的外衣。想象一下,你在做报告时,观众提出了一个问题,你可以在幻灯片上直接画圈、写注释,甚至可以指正某个数据,这样互动起来是不是特别方便?
教学演示,互动更高效
咱们先说教学演示。老师在使用PPT授课时,经常会遇到这样的情况:在讲解某个知识点时,学生突然提出问题。这时,使用批注功能,老师可以在相应的幻灯片上直接写上问题的答案或者解释,这样一来,学生可以立即看到老师的回复,学习效果当然更好。
会议讨论,记录更直接
开会时,大家各抒己见,有时候可能会忘了某个关键点。这时候,如果能在幻灯片上直接批注,把关键点记下来,会议结束后,大家还能快速回顾,避免遗漏重要信息。
团队协作,意见一目了然
团队在做项目时,往往需要多人协作。WPS演示批注功能可以让团队成员在幻灯片上直接留言,提出修改意见或建议。这样一来,大家的工作进度和想法都能在幻灯片上一目了然,协作效率大大提高。
个人学习,方便回顾知识点
对于个人学习者来说,批注功能同样实用。在学习新知识时,你可以在关键内容上做批注,记录下自己的理解和疑问。等过段时间回顾时,这些批注会帮你快速回顾知识点,加深记忆。
演示汇报,提升专业形象
正式的演示汇报中,批注功能也可以派上用场。比如,你可以在幻灯片上标注重点内容,或者在提出问题时,用批注功能直接圈出问题所在。这样的演示,专业又高效,无疑会提升你的专业形象。
创意表达,让你的演示更个性
有时候,我们想在演示中加入一些创意元素。利用批注功能,你可以在幻灯片上画出草图、标注设计灵感,甚至用不同颜色标注不同内容的重点,让你的演示文稿更加生动有趣。
文档管理,方便追踪修改记录
使用批注功能,还可以方便地追踪文档的修改记录。无论是团队协作还是个人学习,批注中的修改历史可以帮助你了解文档的演变过程。
WPS演示批注功能就像是一个小助手,让你的演示文稿更加生动、互动,无论是在教学、会议、协作还是个人学习场景下,都能发挥巨大的作用。

如何使用WPS演示批注功能?
WPS演示批注功能,这玩意儿就像是给PPT穿上了一件会说话的外衣。你想在幻灯片上留点啥,比如“这里得强调一下”,或者“这数据怎么看都不对”,用批注就能轻松搞定。下面我就来给你聊聊怎么玩转这个功能。
你得先找到批注这个宝贝。在WPS演示里,你打开一个PPT,然后找到工具栏上的“插入”按钮,往下一拉,嘿,就在那,一个“批注”选项,点它。
点开“批注”之后,你会看到一个小框框跳出来,这就是你的批注舞台了。你把鼠标放在框框里,就可以开始写字了。写完之后,如果你想调整位置,只要把鼠标放在批注框的边缘,拖动一下就能挪到你想放的地方。
如果你对文字不满意,点两下批注框,就能编辑内容了。这就像是在手机上发个微信一样简单。写完了,还想改改字体颜色?没问题,选中文本,然后点击工具栏上的字体颜色图标,选一个你喜欢的颜色,就这么简单。
批注功能还有个挺有意思的地方,就是你可以选择不显示在演示过程中。你想让观众看到你的批注,就在批注框旁边的小三角里点一下,勾选“在放映时显示”。不想让他们看到?取消勾选就行了。
有时候,你可能想对同一页幻灯片的不同部分留下不同的批注。这也不难,你只需要在幻灯片上不同的地方重复上述步骤,每个地方都可以留下一个独立的批注。
要是你想要批注看起来更专业,WPS演示还提供了多种批注样式。你可以在批注框上右键点击,选择“批注样式”,然后挑选一个你喜欢的样式。
再来说说团队协作。如果你的PPT是要给同事或客户看的,批注功能也能派上大用场。你可以在他们的评论上回复,就像是在聊天一样。这样,讨论起来就方便多了。
不过,要注意一点,批注功能只能在一个地方打开和编辑,不能多个人同时操作。所以,如果你想多人一起编辑一个PPT,可能得考虑其他方法。
批注功能还有一个隐藏的小技巧,那就是你可以把批注打印出来。有时候,直接在幻灯片上批注可能不够清晰,打印出来就能更清楚地看到所有的批注内容。
WPS演示的批注功能就像是个小助手,让你的PPT更生动、更互动。不管你是个人使用还是团队协作,这个功能都能让你的演示文稿更加出色。

WPS演示批注功能的特色
WPS演示批注功能,这个功能可真是给做演示的人带来了不少方便。它就像是在你的PPT上贴上小纸条,可以随时写上你的想法、提醒或者建议,让演示变得更加生动和互动。下面,我就来给大家详细说说这个功能的几个特点。
随时记录灵感
你可能在制作PPT的过程中,突然想到一个很好的点子或者想要提醒自己某个关键信息。这时候,WPS演示批注功能就派上用场了。你只需要在幻灯片上点击“插入”菜单,选择“批注”,然后就可以直接在幻灯片上写下了。这样,你就可以随时记录下这些灵感和想法,不会因为遗忘而后悔。
方便团队协作
如果你是在团队中工作,需要和其他人一起制作PPT,那么批注功能更是不可或缺。你可以在某个幻灯片上写上对内容的一些看法或者需要改进的地方,然后分享给团队成员。他们可以直接在批注上进行回复,这样一来,大家的意见和建议都能一目了然,沟通起来也更方便。
互动性强
做演示的时候,观众可能会对你的PPT提出问题或者给出反馈。这时,你不需要中断演示,就可以直接在幻灯片上用批注功能进行回应。这样一来,演示过程变得更加互动,观众的参与感也会增强。
灵活调整位置
WPS演示批注功能支持你灵活调整批注的位置。你可以在幻灯片的任何角落放置批注,让它不会影响整体的美观。如果你觉得某个批注的位置不太合适,也可以随时移动它。
多种颜色可选
批注功能提供了多种颜色的选项,你可以根据个人的喜好或者批注内容的性质来选择颜色。比如,对于重要的信息,你可以选择醒目的红色;对于一般的备注,可以选择柔和的蓝色。
隐藏或显示批注
演示过程中,你可能不希望让观众看到所有的批注。这时,你可以选择隐藏不需要显示的批注,只展示重要的信息。这样做可以避免演示过程中出现不必要的干扰。
支持批注编辑和删除
添加了批注之后,你可以随时编辑内容,也可以根据需要删除不再需要的批注。这个功能非常人性化,让你在演示文稿的制作和修改过程中更加得心应手。
方便的批注查找
如果你在众多批注中需要查找某个特定的信息,WPS演示批注功能也提供了查找功能。你可以通过关键词快速定位到需要的批注,节省了不少时间。
WPS演示批注功能是一个非常实用的功能,它可以帮助你在制作和演示PPT时更加高效地记录、交流和互动。无论是个人使用还是团队协作,都能大大提升工作效率。

WPS演示批注功能的实际案例
WPS演示批注功能的实际案例,让我给你讲一个真实的故事。小李是一家公司的项目经理,他们团队正在准备一个重要的项目提案。在这个项目中,他们需要向高层领导展示他们的工作进度和计划。
小李在制作演示文稿时,使用了WPS演示的批注功能。他发现这个功能特别实用,因为它允许他在幻灯片上直接添加备注,而不影响整体的设计和布局。
案例一:实时沟通
准备提案的过程中,小李遇到了一个技术难题。他想要在演示文稿中展示一个复杂的流程图,但不知道如何简化说明,让非专业人士也能理解。于是,他在流程图的旁边添加了一个批注,写下了:“这个流程有点复杂,需要简化说明。大家看看有没有更好的表达方式?”
同事们看到这个批注后,立刻在各自的电脑上给出了建议。有的同事建议用图表来代替文字说明,有的则建议用动画效果来逐步展示流程。小李根据这些建议,对流程图进行了修改,使演示文稿更加清晰易懂。
案例二:团队协作
提案准备的最后阶段,小李发现演示文稿中有一处数据错误。他不想在演示过程中出错,于是决定在出错的地方添加一个批注,提醒自己或团队成员注意。
他写道:“这里的数据有误,需要核实。”团队成员看到这个批注后,立刻找到了错误的数据,并进行了修正。这个批注不仅帮助小李避免了在演示过程中的尴尬,也提高了团队的工作效率。
案例三:客户反馈
向客户展示提案时,客户提出了一些问题。小李在幻灯片上直接用批注功能回应了客户的问题。
例如,客户问:“你们的项目进度如何?”小李在幻灯片上写道:“目前项目进度良好,预计下个月完成。”这样的批注让客户感到满意,因为他们能够实时了解项目的进展情况。
案例四:培训教学
小李还用WPS演示批注功能来培训新员工。他会在演示文稿中添加批注,解释一些重要的概念或技巧。
比如,在讲解图表制作时,他会写道:“注意,图表的标题要简洁明了,避免使用过于专业的术语。”这样的批注帮助新员工更快地掌握了工作技能。
通过这些实际案例,我们可以看到WPS演示批注功能在提升演示文稿质量、提高团队协作效率、增强客户沟通等方面发挥了重要作用。无论是个人使用还是团队协作,WPS演示批注功能都是一个不可或缺的工具。
在数字化办公时代,高效的文档处理工具已成为职场人士和学生...
在快节奏的现代办公环境中,高效创建专业文档已成为每个职场...
一场精心设计的演示往往受限于实时放映的环境:网络不稳、设...
WPS Office集成了文字处理、表格计算和演示制作三大核心功能...
WPS Office幻灯片切换效果的设置是提升演示专业性和吸引力的...
WPS Office集文字处理、表格计算和演示制作于一身,支持多平...

