WPS PDF如何压缩文件:WPS Office高效压缩PDF文件教程
说到WPS PDF的压缩功能,这可是个实用的小技巧,能让你的文件瞬间变小,传输分享起来也轻松多了。下面我就来跟你聊聊,怎么调整那些压缩设置,让你的PDF文件既小又好看。别小看这些设置,它们可是能让你的文件在保持质量的同时,体积大大缩水哦!
为什么压缩PDF文件?
压缩PDF文件,听起来可能是个小细节,但其实它在日常工作中能带来大便利。想想看,你有没有遇到过这样的情况:一份PDF文件因为包含了大量的图片、扫描文档,结果文件大小大到让人望而却步?这时候,压缩PDF文件就显得尤为重要了。下面,我就来给你聊聊为什么压缩PDF文件这么必要。
文件大小直接关系到传输速度。想象一下,一个几MB的PDF文件,压缩后可能只有几百KB,这样的差异在传输时能节省多少时间?尤其是在网络环境不佳的时候,一个小巧的文件可以让你更快地完成文件的发送和接收。
存储空间也是一大考虑。随着电子文件的增多,硬盘空间变得越来越紧张。压缩PDF文件可以释放宝贵的存储空间,让硬盘更加清爽。
再者,便携性也是一大优势。一个轻巧的PDF文件,无论你是用U盘携带,还是通过电子邮件发送,都会更加方便。
我们知道了压缩PDF文件的重要性,那么具体有哪些好处呢?
- 提高文件传输效率:文件越小,传输速度越快,尤其是在网络条件不佳的情况下,这一点尤为明显。
- 节省存储空间:压缩后的文件占用的空间更少,这对于存储空间有限的用户来说,是一个巨大的福音。
- 方便分享:小巧的文件更容易分享,无论是通过社交媒体还是直接发送给朋友,都能减少传输过程中的等待时间。
- 提升用户体验:当用户打开一个压缩后的PDF文件时,加载速度更快,页面滚动更流畅,整体使用体验更佳。
那么,WPS PDF如何压缩文件呢?其实,操作起来非常简单。
你需要打开WPS PDF,然后选中你想要压缩的文件,点击打开。接着,在WPS PDF的菜单栏中找到“工具”选项,下拉菜单中你会看到“压缩PDF”的选项,点击它。
系统会自动打开压缩工具界面。在这里,你可以选择不同的压缩级别,比如“快速压缩”、“标准压缩”和“最佳压缩”。如果你对文件质量要求较高,可以选择“标准压缩”,如果对文件大小要求更严格,可以选择“最佳压缩”。
调整压缩设置时,你可以选择是否压缩图片,以及图片的压缩比例。一般来说,压缩比例越高,文件大小越小,但图片质量可能会受到影响。
设置好压缩参数后,点击“开始压缩”按钮,WPS PDF就会开始处理你的文件。这个过程可能需要一些时间,具体取决于文件的大小和压缩程度。
压缩完成后,WPS PDF会自动打开压缩后的文件,你可以查看压缩效果。如果满意,直接点击“保存”按钮,将压缩后的文件保存到你的电脑上。
这里有一个小技巧,如果你发现压缩后的文件质量不如预期,可以尝试降低压缩比例或者调整图片的压缩设置。
压缩PDF文件不仅能提高工作效率,还能提升用户体验。WPS PDF的压缩功能简单易用,即使是初次接触的用户也能轻松上手。所以,下次当你遇到大体积的PDF文件时,不妨试试压缩一下,看看效果如何。
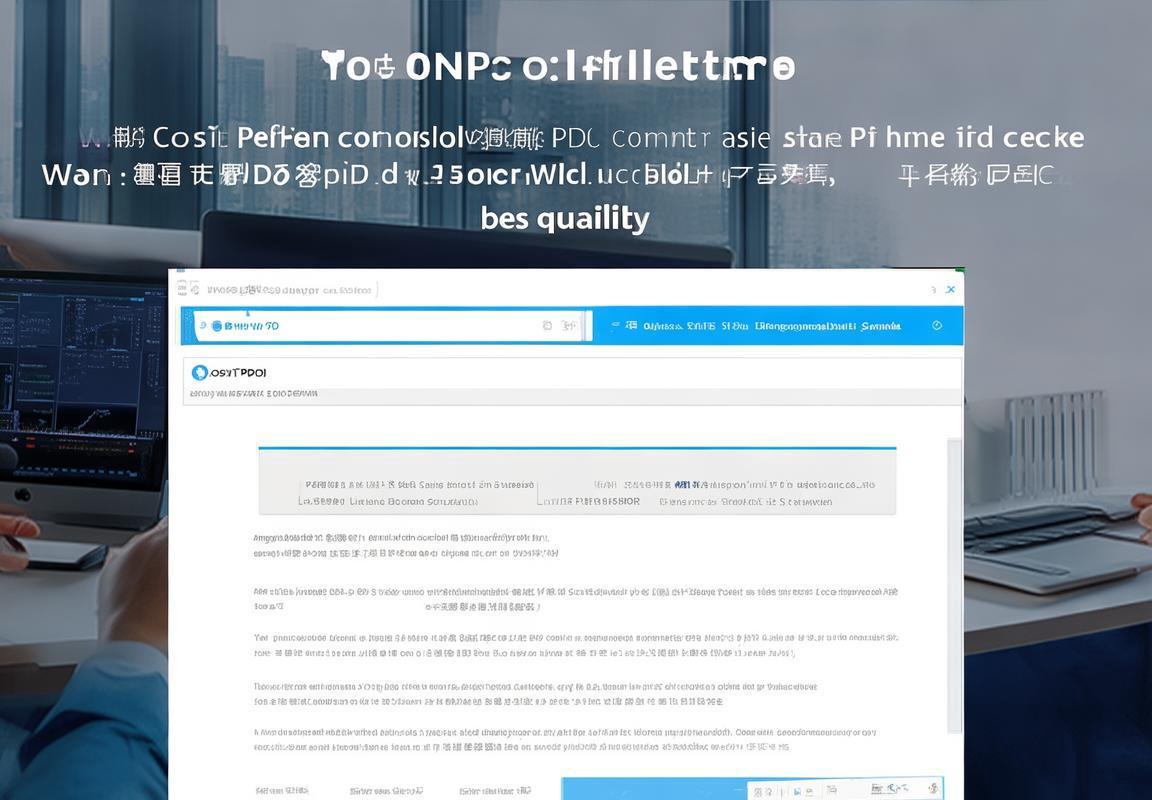
WPS PDF压缩功能介绍
压缩PDF文件,听起来可能是个技术活,但其实WPS PDF的压缩功能简单到就像按个按钮那么容易。咱们不整那些高大上的术语,就说说这压缩PDF文件到底有什么用,怎么用。
WPS PDF压缩功能,首先能帮你解决文件太庞大、占内存、传不了的问题。想象一下,你有个超级大块的PDF文件,像一座小山一样堆在你的硬盘上,占用空间不说,还影响电脑速度。用WPS PDF一压缩,瞬间文件变小了,硬盘空间解放了,传输文件也快了,是不是瞬间感觉爽歪歪?
咱们来聊聊WPS PDF怎么压缩文件。首先,打开WPS PDF,找到那个压缩的图标,它长得像一个小方块里面有个压皱的纸。点开它,会出现几种不同的压缩选项。
有整体压缩,就是一整个文件一起压缩,简单粗暴又高效。然后是压缩图片,这个就厉害了,你可以选择只压缩文件里的图片,不影响文字和表格。再就是PDF转换,虽然不是压缩,但也能让你的文件变得更小,比如转换成图片格式。
每种方式都有它的小秘密。整体压缩,你可以设置压缩的质量,质量越高,文件越小,但处理时间可能越长。压缩图片,你可以调整图片的大小和分辨率,分辨率越低,图片越小,但细节可能不那么清晰。
操作起来,也简单得不能再简单了。点一下压缩按钮,设置好参数,再点一下确定,WPS PDF就自动帮你压缩文件了。过程中,你还能看到压缩前后的对比,看看是不是达到了你的预期。
用WPS PDF压缩文件,还有一些小技巧可以分享。比如,压缩前可以先清理一下文件,比如删除不要的页面,或者合并几个小文件成一个大的。这样,压缩效果可能会更好。
还有,如果你压缩后的文件质量不满意,可以试着调整一下设置。比如,压缩图片的时候,可以试试不同的分辨率,直到找到最合适的那个。
WPS PDF还能让你在压缩文件的同时,保留原始的文件,这样你就不怕压缩后丢失了重要的信息。
WPS PDF的压缩功能,就像是给你的PDF文件瘦身,简单、高效、又安全。用起来,就像是给文件来个小SPA,让它们变得更加清爽、利落。不管是学习资料还是工作文件,压缩一下,生活和工作都轻松多了。
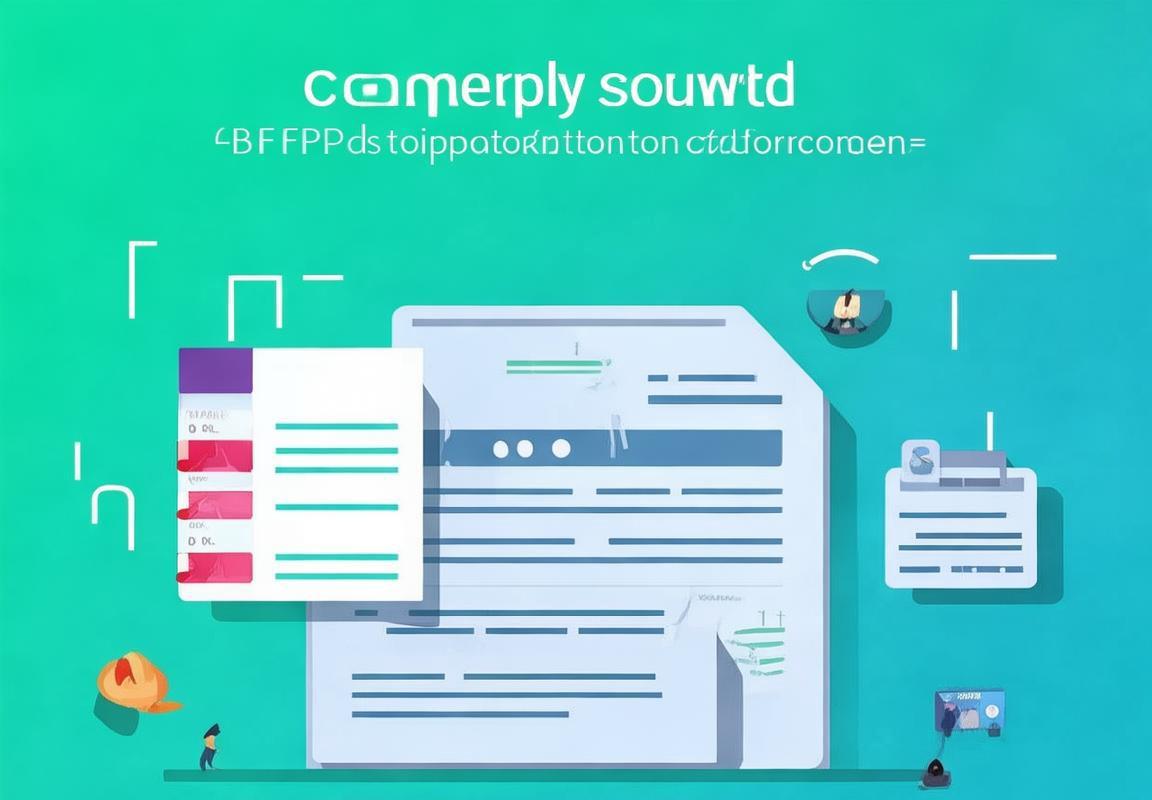
第一步:打开WPS PDF
打开WPS PDF,这事儿简单得就像点外卖一样直接。你只需要几个步骤,就能把你的PDF文件打开,开始你的编辑或阅读之旅。下面,我就来给你详细说说怎么操作。
你先得找到WPS PDF这个软件。如果你是第一次用,可能得先下载安装。不过,现在很多电脑上都已经预装了WPS Office,所以你很可能直接就能找到WPS PDF。
找到WPS PDF图标后,双击它,软件就会启动。这时候,你可能会看到一个欢迎界面,告诉你一些基本的操作指南。不过,别担心,我们今天只聊怎么打开文件。
欢迎界面关闭后,你会看到WPS PDF的主界面。这界面挺清爽的,上面有几个大按钮,比如新建、打开、保存等。你直接点击“打开”按钮,或者按快捷键Ctrl+O,WPS PDF就会弹出一个文件选择窗口。
这时候,你的电脑里所有支持的文件类型都会列出来。你只需要找到你想要打开的PDF文件,点击它,然后点击“打开”按钮。文件就会在WPS PDF里打开了。
如果你有多个PDF文件需要打开,可以直接在文件选择窗口里,用鼠标左键按住一个文件,然后拖动到WPS PDF的主界面。这样,你就能一次性打开多个文件。
如果你经常使用WPS PDF,可能还会用到一些快捷键。比如,Ctrl+P是打印,Ctrl+S是保存,这些都很实用。
打开文件后,你就可以看到PDF的内容了。WPS PDF支持多种阅读模式,你可以根据自己的喜好选择。比如,你可以全屏阅读,也可以选择单页阅读,或者双页阅读。
如果你需要编辑文件,WPS PDF也提供了编辑工具。你可以在工具栏里找到文本编辑、图片编辑、页面编辑等功能。比如,你可以添加文本框、插入图片、调整页面布局等。
有时候,你可能需要查看PDF文件的属性,比如作者、标题、主题等。这时候,你可以在文件菜单里找到“文件属性”,就能看到这些信息了。
打开WPS PDF文件其实很简单,几个步骤就能搞定。无论是阅读还是编辑,WPS PDF都能满足你的需求。如果你对PDF文件有更多的操作需求,WPS PDF的功能库也很丰富,你可以慢慢探索。
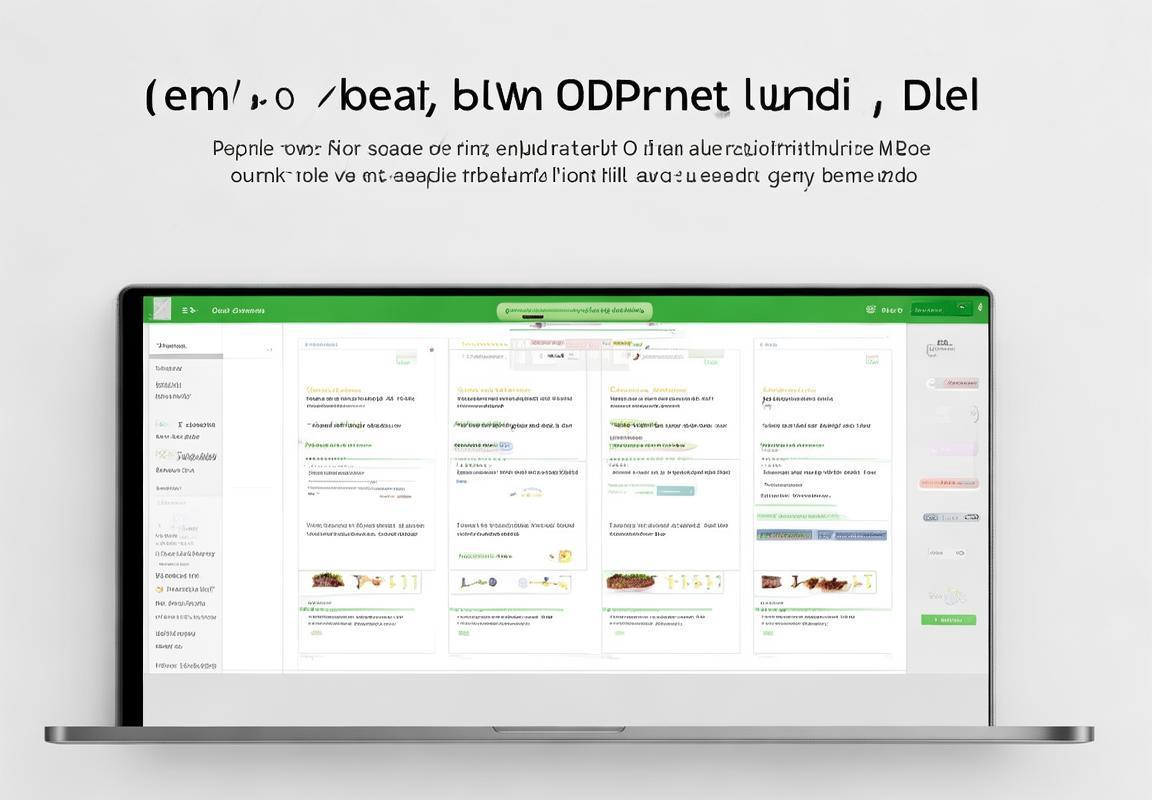
第二步:选择压缩工具
第二步骤:选对工具,压缩效果更赞
你打开WPS PDF之后,下一步就是要选择合适的压缩工具。WPS PDF里面有好几个压缩选项,就像是你去超市买东西,要挑个自己喜欢的牌子一样。
- 看看这个“优化PDF”按钮。这个就像是个小超市,里面什么都有。你点开它,里面会有几种不同的优化模式,像是快速优化、标准优化和自定义优化。快速优化就像超市的速冻食品,方便快捷,标准优化就是那种既健康又方便的即食面,而自定义优化,那就相当于自己动手做一顿大餐,可以按照你的喜好来调整。
- 再来看“压缩图片”。这个选项就像是个水果摊,你想要的图片压缩,它都能给你处理。你可以在里面设置图片的压缩率,就像是在水果摊上挑水果一样,看哪个大小合适就选哪个。
- 还有“PDF转换”这个功能,就像是超市的杂货区,可以把你手头的PDF文件转换成其他格式,方便你在不同的设备上查看或编辑。
- 最后是“更多工具”。这个区域就像是个宝箱,里面藏着各种神奇的压缩工具,比如可以调整PDF页面大小、加密PDF文件等。
每种工具都有它的用处,你得根据自己的需要来挑选。如果你想要快速压缩,那快速优化就是你的好帮手;如果你对图片质量要求不高,那压缩图片功能就能满足你;如果你需要转换格式,那PDF转换就是必不可少的。
记住,选对工具就像选对钥匙,能让你的PDF压缩得又快又好。

第三步:选择压缩方式
压缩PDF文件,第三步:选对压缩方式很重要
到压缩PDF文件,很多人可能会觉得是个头疼的问题,因为市面上压缩工具那么多,怎么选呢?别急,今天我就来跟你聊聊WPS PDF的压缩工具,帮你挑出最适合你的压缩方式。
简单快速的整体压缩
如果你只是想要把整个PDF文件变小,不想花太多时间在细节上,那么“整体压缩”就是你的好帮手。它就像压缩衣服一样,把所有的内容都压缩到一个更小的空间里。这种方式适合那些内容不复杂,只是文件太大了的PDF。
个性定制:压缩图片
有时候,PDF文件里的图片可能占用了太多空间,这时候你就需要用到“压缩图片”的功能。WPS PDF允许你单独调整每张图片的大小和质量,就像给照片瘦身一样,既能节省空间,又不会太影响视觉效果。
保留文本和图片:压缩内容
如果你不想改动图片,只想压缩文本内容,那么“压缩内容”是个不错的选择。这个功能会把文本内容单独压缩,而不会影响到图片和表格等元素,就像给文档里的文字减肥,让整个文件变得更轻便。
高级压缩:PDF转换
对于那些特别大的PDF文件,WPS PDF还提供了“PDF转换”的高级压缩功能。它可以将PDF文件转换成其他格式,如Word、Excel等,这样转换后的文件通常会更小,而且还能保留原始的格式。
调整压缩比例:设置质量与体积的平衡
压缩过程中,你还可以设置压缩比例,比如你可以选择“高质量压缩”或者“标准压缩”,根据你的需求和文件大小来调整。高质量压缩会尽量保持图片和文字的清晰度,而标准压缩则会牺牲一些质量来换取更小的文件体积。
记住,压缩PDF文件的时候,要根据你的实际需求来选择合适的压缩方式。如果你只是想要快速减小文件大小,那么整体压缩或压缩图片就足够了。但如果你想在保持质量的同时减小文件体积,那么PDF转换和调整压缩比例可能是更好的选择。
不管你选择了哪种压缩方式,WPS PDF都会给你展示压缩前后的对比,这样你就可以直观地看到效果,满意了再保存,不满意就重新调整设置,直到达到你想要的效果。这样,你就可以轻松地使用WPS PDF来管理你的PDF文件了。

第四步:调整压缩设置
压缩设置这块,其实就像我们调整照片大小一样,WPS PDF里的压缩设置让你有了更多掌控感。这就像给你一个画笔,你可以随心所欲地调整你的PDF文件大小。
你看,压缩设置里有几个选项,像是“压缩质量”、“压缩图片”、“压缩内容”和“PDF转换”。这里我重点说一说怎么调整这些设置。
是“压缩质量”。这个设置有点像拍照时的画质选择,有高、中、低三个选项。你想要文件小一些,那就选择低质量;要是质量不能太差,那中质量是个不错的选择。记得啊,压缩质量越低,文件越小,但图片和文字可能会稍微模糊一点。
是“压缩图片”。这个选项是专门给那些图片占比较多、文件体积大的PDF准备的。你可以选择图片的压缩率,比如50%、70%或者自定义。如果你不确定哪个压缩率最适合,可以先试一下默认的70%,通常这个设置能让图片看起来还不错,文件体积也会小一些。
是“压缩内容”。这个选项比较高级,它可以让PDF文件中的文字和表格变得更紧凑,这样文件就会更小。但是,如果你压缩得太狠,文字和表格可能会变得很难看,所以这里得有个平衡。
是“PDF转换”。这个选项其实是一个小秘密,它可以让你的PDF文件在压缩后还能转换成其他格式,比如Word或Excel。这样你就可以在不同的设备上更方便地查看和使用文件了。
调整这些设置的时候,你可以先尝试默认设置,看看效果如何。如果觉得文件还是太大,可以慢慢调整压缩率,直到你找到一个既满意文件大小又不会影响文件内容的平衡点。
别忘了,每次调整完设置后,都可以先预览一下压缩后的效果,这样就能直观地看到文件大小的变化和内容的质量。有时候,多尝试几次,你就能找到最佳的压缩设置。
所以啊,调整压缩设置就像是在做一道菜,得根据你的口味来调味。你可能会试几次,但最终总能找到那个让你满意的配方。WPS PDF的压缩设置,就是那个让你在保持文件质量的同时,又能轻松缩小文件体积的魔法配方。

第五步:开始压缩
当你完成了所有的设置,确认了压缩的参数,比如图片分辨率、文件大小限制等,就可以正式开始压缩PDF文件了。这个过程其实很简单,下面我来告诉你怎么操作。
点击“开始压缩”按钮
WPS PDF的压缩工具界面,你会看到一个“开始压缩”的按钮。这个按钮通常是一个绿色的圆形,上面有一个向下的箭头。点击它,WPS PDF就会开始处理你的文件。
等待压缩完成
压缩过程可能会根据文件的大小和复杂度,以及你的电脑性能,花费一些时间。在这个过程中,WPS PDF会自动进行文件的处理,你只需要耐心等待。
查看压缩效果
压缩完成后,WPS PDF会自动打开压缩后的文件,让你查看效果。这时候,你可以打开文件,看看图片是否清晰,文字是否可读,整体布局是否满意。
保存压缩文件
如果你对压缩效果满意,就可以保存这个文件了。点击“保存”按钮,选择一个合适的文件夹,输入文件名,然后点击“保存”即可。
优化与重复
有时候,第一次压缩的效果可能不是最理想的。这时候,你可以重新进入压缩工具,调整一些参数,比如降低图片质量或者调整分辨率,然后再次进行压缩。重复这个过程,直到你得到满意的压缩效果。
注意事项
- 压缩文件时,要注意不要过度压缩,以免影响文件的质量和可读性。
- 如果你压缩的是扫描件或者包含大量复杂图形的文件,可能需要更多的处理时间和更高的压缩强度。
- 压缩后的文件,最好在另一台电脑上重新打开,以确保文件在所有设备上都能正常显示。
就这样,你就可以轻松地使用WPS PDF压缩功能来处理你的PDF文件了。记得,压缩后的文件体积小,传输和分享起来更方便,而且还能节省存储空间呢!
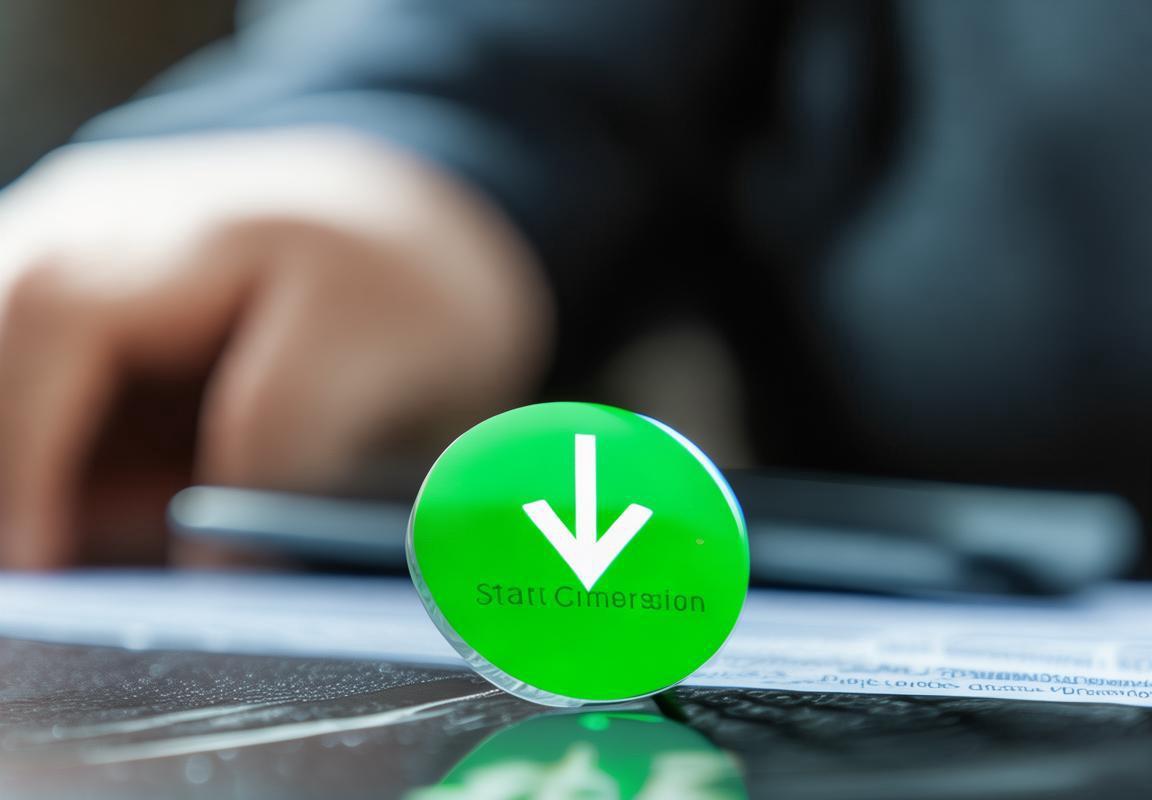
第六步:保存压缩后的文件
压缩后的PDF文件处理完毕,保存就绪啦!这步操作简单到不能再简单,下面咱们就来聊聊这个“保存”怎么个操作法。
一步,点开保存按钮,通常它是个磁盘图标或者一个带勾的按钮,位置一般在界面右下角。
二步,给文件起个名字。这名字随便你,但得保证自己记得住,或者方便以后找。你可以在对话框里直接输入,也可以直接拖动文件名到输入框。
三步,选择保存位置。这就像你平时保存文件一样,桌面、文档、下载夹,或者自己新建一个文件夹都行。你只要找到你想放的地方,点击确定就OK了。
四步,格式选择。WPS PDF默认保存格式是PDF,但如果你需要,也可以选择保存为Word文档或者图片格式,这样用起来就更加灵活了。
五步,确定无误后,直接点击“保存”或者按一下回车键。搞定!
这里有个小贴士,如果你担心文件保存后会出现格式错乱的问题,可以先试试WPS PDF的“兼容性检查”功能,确保保存后文件兼容性强,不会出幺蛾子。
还有一点,如果你经常需要保存PDF文件,可以设置WPS PDF的默认保存路径,这样以后操作起来就更快了。
就这样,压缩后的PDF文件就成功保存到了你的电脑上。无论是传输还是分享,现在都方便多了吧?下次遇到需要压缩PDF文件的情况,别忘了WPS PDF的这些小技巧哦!
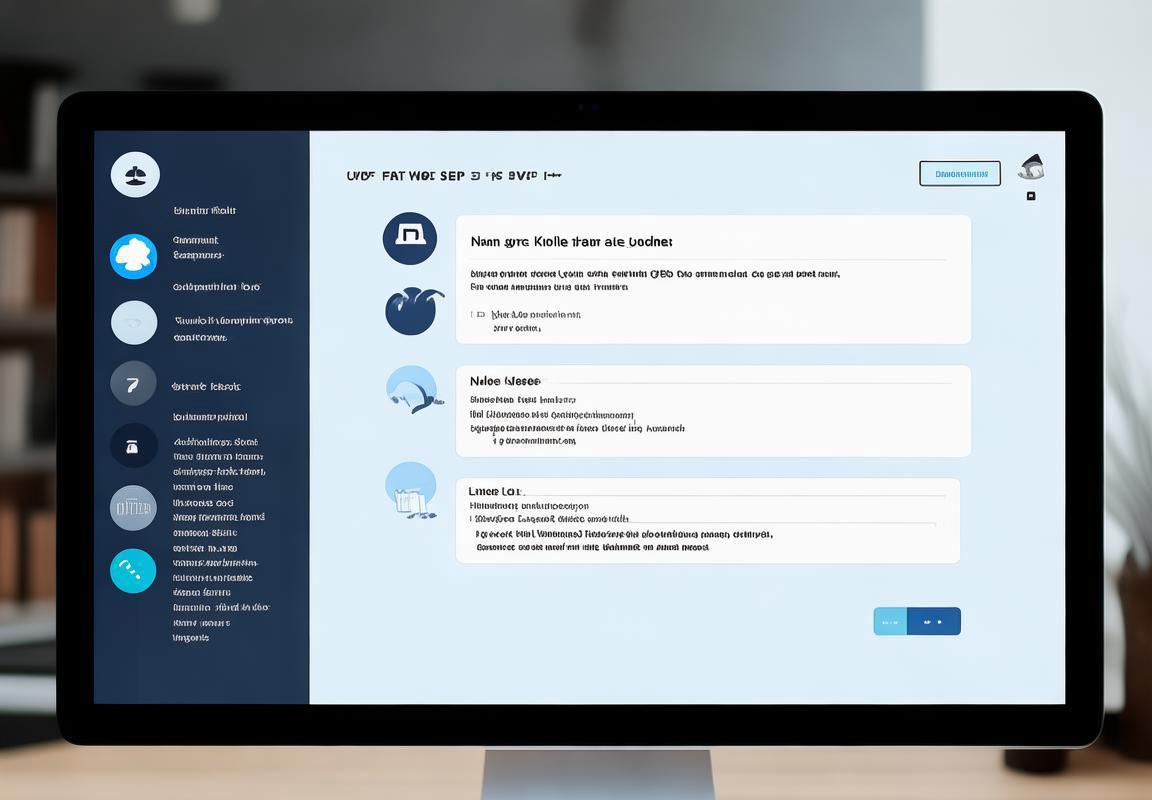
小技巧分享
压缩前先清理
压缩PDF文件之前,先检查一下文件里有没有多余的页面或者不必要的元素。比如,有些文件里可能会有空白页,或者是一些临时注释。把这些东西清理掉,可以让压缩后的文件更小。
优化图片质量
PDF文件里的图片是压缩文件体积的大头。你可以通过降低图片的分辨率或者调整图片的压缩率来减小文件大小。不过,要注意的是,压缩率不能调得太低,否则图片质量会受影响。
选择合适的压缩格式
WPS PDF提供多种压缩格式,比如JPEG、PNG等。不同的格式适合不同的图片类型。比如,JPEG适合照片类的图片,而PNG适合包含透明背景的图片。选择合适的格式,可以让压缩效果更佳。
使用预设压缩选项
WPS PDF有预设的压缩选项,比如“标准”、“低”、“非常高”等。这些预设选项已经为不同类型的文件优化了压缩设置。如果你对压缩设置不太懂,可以直接使用预设选项,省心又省力。
试试不同的压缩算法
WPS PDF支持多种压缩算法,比如LZW、JPEG、CCITT等。不同的算法对文件的大小和质量的压缩效果不同。你可以尝试不同的算法,找到最适合你的压缩效果。
压缩前备份
压缩文件之前,最好先备份一下原始文件。万一压缩后的文件有问题,你还能恢复到原来的状态。毕竟,安全第一嘛。
观察压缩效果
压缩完成后,记得打开压缩后的文件,看看效果是否满意。如果图片质量或者文字清晰度下降太多,可以尝试调整压缩设置,直到达到满意的效果。
定期检查文件
定期检查你的PDF文件,看看哪些文件比较大,可以考虑压缩一下。这样不仅可以节省存储空间,还能提高文件传输和分享的效率。
使用WPS PDF的在线压缩功能
如果你没有安装WPS PDF软件,也可以尝试使用WPS PDF的在线压缩功能。只需上传文件,就可以在线进行压缩,非常方便。
交流与分享
如果你在使用WPS PDF压缩文件的过程中遇到任何问题,或者有其他关于PDF处理的问题,欢迎在评论区留言交流。让我们一起,用更高效的方式处理PDF文件吧!
一个大型PDF文件往往包含多余内容,拆分成多个小文件能让分享...
在日常办公中,经常需要将多个文档合并成一个,比如项目报告...
无论是团队协作编辑报告,还是个人审阅合同修改,快速识别两...
文档修订是提升工作效率和协作质量的关键环节。无论是企业报...
WPS Office批注功能是提升文档协作效率的利器。它允许用户在...
高效的文档管理是提升工作效率的关键。WPS Office作为一款备...

