WPS PDF转Excel教程:WPS Office高效转换方法
使用WPS将PDF转换成Excel时,有时候会遇到一些小问题,比如格式错乱、文字无法编辑等。别急,这里有几个小贴士,帮你轻松解决这些问题,让你的转换工作更加顺畅。
选择合适的PDF文件
选择合适的PDF文件,这个步骤看似简单,实则至关重要。想象一下,你手头有一大堆PDF文件,但只有一个文件里包含了你需要的数据,那该如何从中挑选呢?以下是一些实用的建议,帮你轻松找到合适的PDF文件进行转换。
你得有个明确的目标。你想要转换成Excel的PDF文件是用来做什么的?是为了分析数据、制作报告还是仅仅为了查看内容?明确目的有助于你快速定位到目标文件。
整理你的文件。如果你像大多数人一样,PDF文件可能散落在电脑的不同文件夹里,或者存储在外部硬盘上。这时候,你可以根据文件名、创建日期或文件类型来筛选。比如,你可以创建一个名为“需要转换的PDF”的文件夹,将所有需要转换的文件统一存放。
留意文件来源。有时候,文件来源可以给你提供重要线索。例如,如果你的文件是从工作邮箱接收的,那么很可能它是你最近工作中需要的。而如果是从个人邮箱来的,那可能就是私人文件了。
文件大小也是考虑因素之一。一般来说,PDF文件大小与其内容量成正比。如果你在寻找的是含有大量表格数据的文件,那么大文件往往更可能是你需要的。
文件名称和标题也是线索。文件名往往包含了关键信息,比如“2023年销售数据.pdf”或“年度报告.pdf”。标题则可能是文档内容的摘要,能够帮助你快速判断文件内容。
让我们用个例子来说明这个过程。假设你是一名销售经理,需要分析本月的销售数据。你可能会这样做:
- 打开电脑,进入“我的文档”或“下载”文件夹。
- 找到“销售数据”文件夹,因为这是你存放销售相关文件的地方。
- 查看文件名,找到“2023年1月销售数据.pdf”。
- 观察文件大小,这个文件比其他文档都要大,很可能包含了你需要的详细数据。
- 打开文件,查看标题,确认这是你需要的月份。
如果你发现文件名和标题都符合要求,但内容并不包含表格,这时候你可能需要检查其他文件夹或与同事沟通,确认是否有其他版本的文件。
确认了文件之后,你可以开始准备转换工作了。但在此之前,确保你的WPS Office已经更新到最新版本,这样可以保证转换功能正常运作。
记住,选择合适的PDF文件并不需要复杂的技巧,只要细心和耐心,就能找到你需要的文件,顺利完成转换任务。

进入“转换”功能
当你打开WPS Office并选中了一个PDF文件,你可能会感到有些无从下手,不知道如何开始转换工作。别急,接下来的步骤将会让你一目了然。
WPS界面的顶部菜单栏中,你可以看到一个叫做“转换”的选项。它通常位于界面的右侧,和其他功能如“编辑”、“审阅”等并列。当你将鼠标悬停在这个选项上时,它会展开一个小菜单,展示了一系列转换选项。
这个小菜单中,你会看到几个不同的转换功能,比如PDF转Word、PDF转PPT、PDF转Excel等。我们的目标是将PDF文件转换成Excel表格,所以我们需要点击“PDF转Excel”。
点击之后,你可能会发现一个全新的窗口跳了出来,这就是WPS提供的PDF转换工具。在这个窗口中,你可以看到你的PDF文件列表,以及一系列的转换选项。
有时候,PDF文件中包含的表格信息可能会因为PDF的加密或特殊格式而难以直接编辑。但是,WPS的PDF转换功能能够很好地处理这些情况,它能够自动识别并提取表格数据,将其转换成Excel格式的表格。
你不需要是电脑高手,也不需要花费大量的时间去研究复杂的设置。WPS的转换功能设计得非常直观,几乎每个人都能轻松上手。
“PDF转Excel”这个功能下,你可以看到有几个不同的转换模式,比如“自动识别表格”、“自动识别布局”等。这里,我建议你选择“自动识别表格”,因为这个模式通常能自动识别PDF中的表格结构,转换出来的效果也会更加准确。
当然,如果你对转换结果有特别的要求,比如希望保留原始的格式、字体或图片,你可以在转换设置中找到相应的选项进行选择。这些设置通常位于转换窗口的右侧,或者是一个单独的“高级设置”标签页。
选择好转换模式并调整了设置后,就可以点击那个大大的“开始转换”按钮了。WPS会立即开始处理你的PDF文件,将表格数据转换成Excel格式。
这个过程通常只需要几分钟,具体时间取决于你的文件大小和电脑性能。当转换完成后,WPS会自动打开转换出来的Excel文件。这时候,你可以打开它,检查转换效果是否符合你的预期。
如果转换效果很满意,那么就可以直接保存这个文件了。WPS会给你提供几个保存选项,比如保存为Excel文件、CSV文件等。选择合适的格式,然后点击“保存”按钮,你的工作就完成了。
有时候,你可能需要手动调整转换后的表格,比如调整列宽、行高,或者修改格式。WPS提供了丰富的编辑工具,你可以轻松地完成这些任务。
进入“转换”功能是开始转换PDF文件的第一步,也是非常重要的一步。选择正确的转换模式,调整设置,然后点击“开始转换”,接下来的事情WPS会帮你搞定。无论是转换表格、图片还是文本,WPS都能提供高效、便捷的解决方案。
选择“PDF转Excel
进入“转换”功能,简单几步轻松搞定!
当你打开WPS Office,准备将PDF文件转换成Excel表格时,你会看到顶部菜单栏上有“转换”这个选项。别看它简单,这可是个强大的功能,能帮你节省不少时间和精力。
看准目标,点击“转换”
你需要在WPS的菜单栏里找到“转换”这个功能。它通常位于菜单的左侧,或者有时候会隐藏在“更多”或“工具”这样的选项里。点开它,你会看到一系列的转换选项,比如PDF转Word、PDF转Excel、Word转PPT等等。
瞄准“PDF转Excel”
众多的转换选项中,我们要找的是“PDF转Excel”。这个选项通常很显眼,因为它是很多人最常用的转换功能之一。直接点击它,就能进入PDF转Excel的转换界面。
界面简洁,操作直观
当你点击“PDF转Excel”后,会出现一个简洁的界面。这里没有复杂的设置,也没有多余的按钮,一切看起来都很直观。你只需要将PDF文件拖拽到这个界面上,或者点击“选择文件”按钮来选择你想要转换的PDF文件。
转换模式,一目了然
转换界面上,你会看到几种不同的转换模式。比如“自动识别表格”、“自动识别布局”和“手动调整”等。这里,我们重点说一说“自动识别表格”这个模式。
自动识别表格,省心省力
“自动识别表格”这个模式是WPS PDF转Excel的默认模式。它的工作原理很简单:当你将PDF文件拖拽到界面上后,WPS会自动扫描文档中的表格结构,然后将其转换成Excel表格。这个过程不需要你手动操作,省心又省力。
高效转换,速度惊人
使用“自动识别表格”模式,WPS可以在短时间内完成PDF到Excel的转换。这对于那些需要处理大量数据的人来说,无疑是一个巨大的福音。想象一下,你只需要几分钟就能将一个复杂的PDF文件转换成Excel表格,工作效率瞬间提升。
转换效果,令人满意
WPS的PDF转Excel功能在转换效果上也非常出色。它能够保留原始PDF文件中的表格格式、字体和图片等信息,确保转换后的Excel表格与原始数据保持一致。这对于那些对数据格式有严格要求的用户来说,是一个非常好的选择。
小贴士:手动调整,更精准
如果你对转换效果有更高的要求,或者发现自动识别的转换效果不太理想,可以选择“手动调整”模式。在这个模式下,你可以手动选择并调整表格的行和列,以达到最佳的转换效果。
WPS的PDF转Excel功能简单易用,转换效果出色,是处理PDF文件转换的得力助手。通过选择合适的转换模式和调整设置,你可以在短时间内将PDF文件转换成Excel表格,提高工作效率。快来试试吧,相信你一定会喜欢上这个功能!
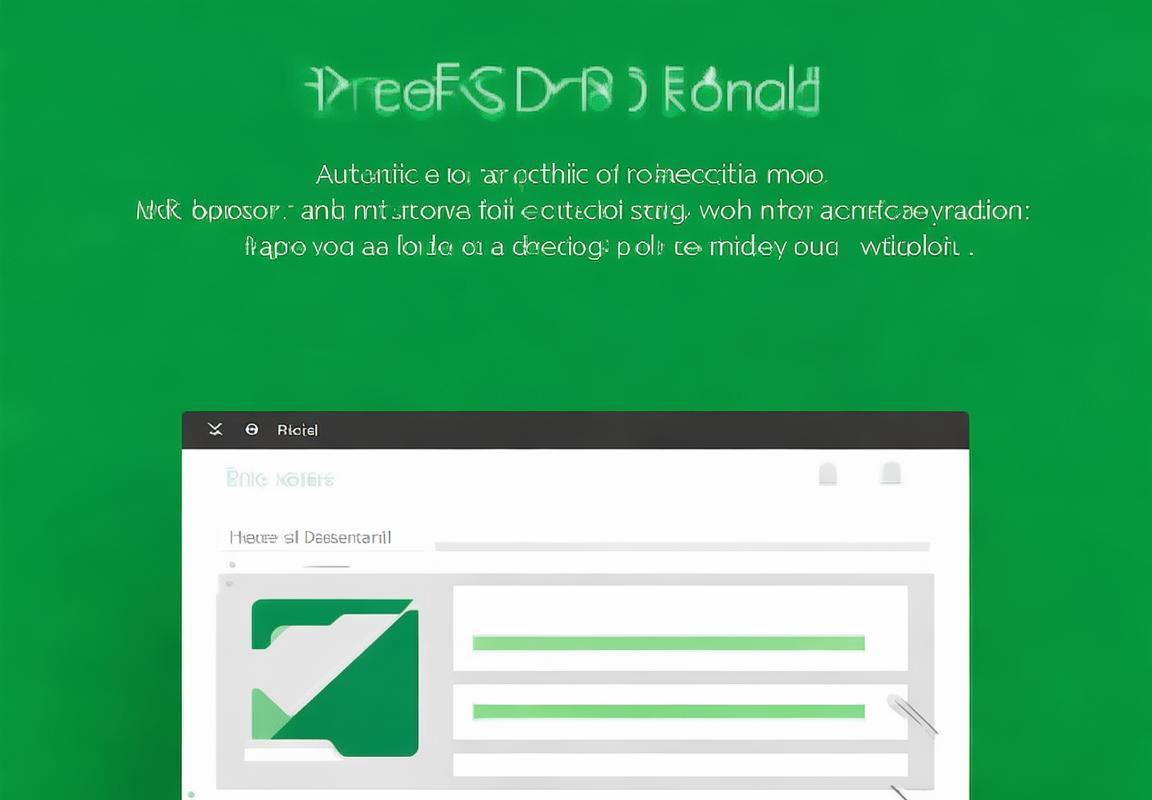
选择转换模式
进入WPS Office后,你会在菜单栏上看到一个叫做“转换”的选项。点击这个选项,就能打开一系列的转换工具,其中就包括将PDF文件转换为Excel表格的功能。
自动识别表格模式
这是最常见的转换模式。WPS会自动识别PDF文档中的表格结构,并将其转换成Excel表格。这种模式适合那些PDF文档中的表格比较规范,格式比较统一的情况。
想象一下,你手头有一个包含财务数据的PDF报告,里面有很多整齐排列的表格。选择自动识别表格模式,WPS就会自动将它们转换成Excel表格,每一列对应一个Excel的列,每一行对应一个Excel的行。
自动识别布局模式
如果你的PDF文档中的表格不那么规整,或者有图片、文字混合在一起的情况,你可以选择自动识别布局模式。这个模式会更加智能,它会尝试将PDF文档中的信息按照一定的逻辑和顺序进行排版,以便转换成Excel表格。
比如,你有一个包含复杂布局的PDF文档,里面有多个表格穿插着图片和文字说明。选择自动识别布局模式,WPS会尽量根据内容的逻辑关系来安排表格的位置和大小。
手动调整模式
如果你对转换效果有特别高的要求,或者遇到WPS自动识别无法准确处理的情况,你可以选择手动调整模式。在这个模式下,WPS会提供一些工具,让你可以手动调整表格的行和列,甚至可以手动调整单元格中的内容。
手动调整模式有点像是在用WPS的表格编辑功能,你可以根据自己的需要,一点一点地调整表格的布局和内容。这对于那些对表格格式要求极高,或者表格内容复杂的情况非常实用。
选择模式的依据
选择哪种转换模式,主要取决于你的PDF文档的特点和你的需求。如果你对转换结果没有特别高的要求,或者文档中的表格比较规整,那么自动识别表格模式就足够了。如果表格比较复杂,或者你希望转换后的Excel表格布局更加合理,那么可以考虑自动识别布局模式。而如果你对转换结果有很高的要求,或者遇到了自动识别无法处理的情况,那么手动调整模式将是你最好的选择。
实际操作中,你可能需要尝试几种不同的模式,看看哪种最适合你的文档。毕竟,WPS提供的这些转换模式都是为了帮助你更方便、更高效地将PDF文档转换为Excel表格。
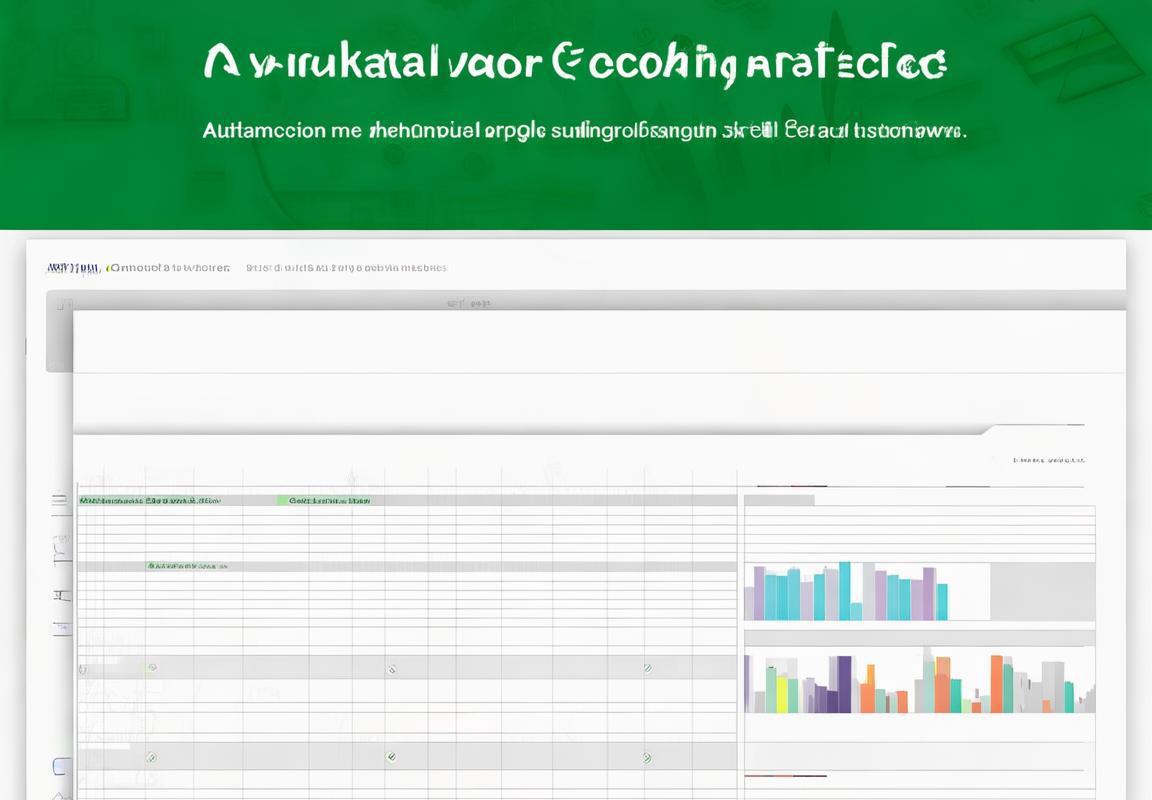
调整设置(可选
WPS PDF转换成Excel的过程中,调整设置是一个可选但非常有用的步骤。这里,我们就来聊聊这个环节,看看怎么让转换效果更上一层楼。
看看这些设置,你了解吗?
当你选择了“PDF转Excel”后,WPS会给你几个转换模式的选项。如果你对转换效果有特别的要求,或者对PDF文档的结构有特别的需求,那么调整设置就变得尤为重要了。
保留格式,还是直接转换?
个设置选项是“保留原始格式”。这个选项,听起来是不是很熟悉?没错,它就是让你在转换后,表格的格式、字体、颜色等都能尽量保持和原始PDF一样。如果你是一个对格式有要求的精细主义者,这个选项就非常适合你。
字体匹配,关键一步
转换过程中,字体匹配也是一个关键点。有时候,PDF中的字体可能比较特别,转换成Excel后,字体可能会发生变化,影响阅读和编辑。如果你想要保持字体的一致性,可以选择“字体匹配”功能。
图片保留,还是去除?
PDF文档中,有时候会嵌入一些图片。如果你在转换成Excel后需要这些图片,可以选择保留它们。但如果你觉得图片会干扰你的数据分析和编辑,也可以选择去除。
图片大小调整,灵活控制
有些图片在PDF中可能很小,转换成Excel后,你可能需要放大一些以便于查看。这时,你可以调整图片大小,让它更适合Excel的工作环境。
图片水印,如何处理?
有时候,PDF中的图片可能带有水印。在转换成Excel时,你可以选择保留水印,也可以选择去除。这完全取决于你的需求。
高级设置,精细操作
如果你对转换效果有很高的要求,WPS还提供了高级设置。在这里,你可以对转换过程进行更精细的操作,比如设置页码范围、选择表格区域等。
转换效果,如何判断?
转换完成后,WPS会自动打开转换后的Excel文件。这时,你可以查看转换效果。如果满意,直接保存即可;如果不满意,可以返回调整设置,重新进行转换。
小贴士:转换前的准备
转换之前,做好以下准备,可以让转换过程更加顺利:
- 确保PDF文档没有密码保护,否则无法进行转换。
- 如果PDF文档中的表格结构比较复杂,建议在转换前先手动调整一下表格,这样转换后的效果会更好。
- 转换过程中,WPS可能会消耗一定的系统资源,请确保电脑运行流畅。
通过以上这些设置,你就可以根据自己的需求,对WPS PDF转换成Excel的效果进行精细调整。虽然这些设置看起来有些复杂,但只要多试几次,你就会发现,其实操作起来非常简单。转换后的Excel表格,无论是格式、字体,还是图片,都能满足你的需求。这样,你就可以更加轻松地处理表格数据了。
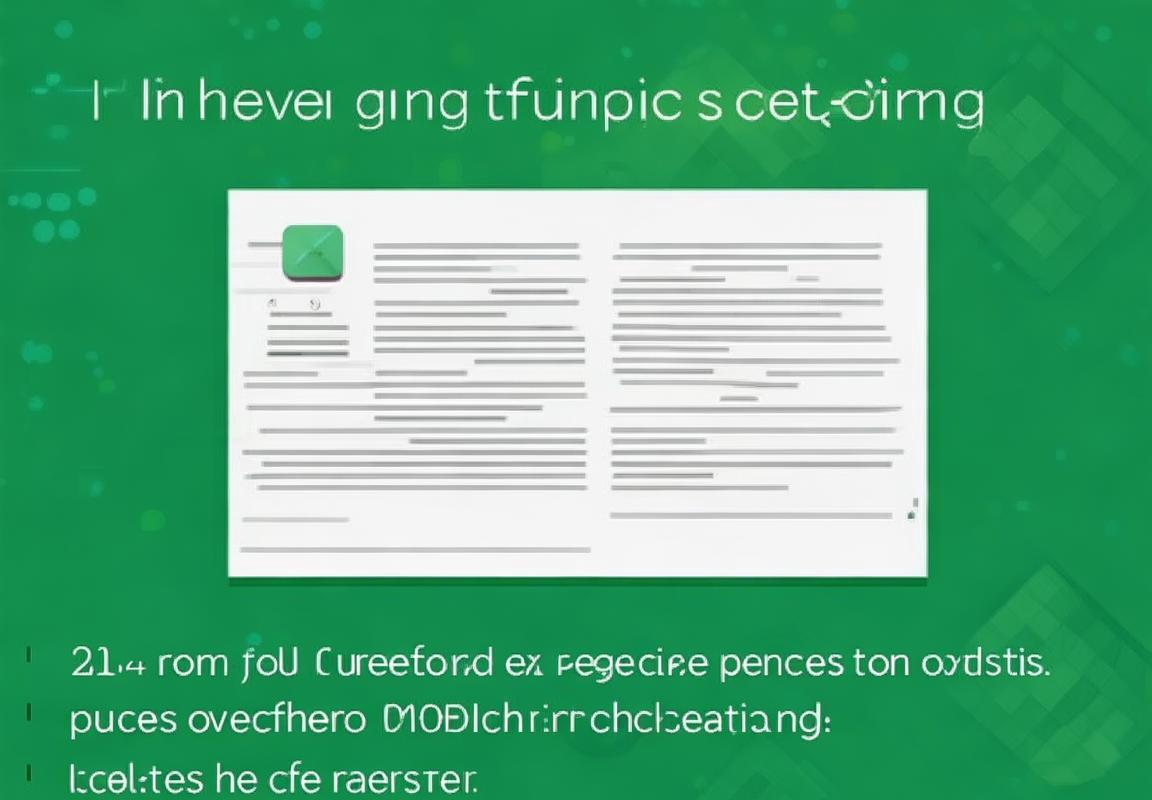
开始转换
当你完成了转换模式的设置后,就可以正式开始转换PDF文件了。在这个步骤中,你需要点击那个显眼的“开始转换”按钮,然后坐等WPS Office帮你完成剩下的工作。
这按钮通常在转换界面的底部,有点像一个小小的播放按钮,看起来很直观。点下去之后,WPS就会开始分析你的PDF文件,识别其中的表格结构,然后将其转换为Excel格式。
这个过程可能需要一点时间,具体时长取决于文件的大小和你的电脑性能。如果是那种大型的PDF文件,转换起来可能就要耐心等待一会儿了。
转换过程中,你可以看到进度条,它会告诉你转换进度。看着进度条一点一点地前进,就像是看着一份美食在烤箱里慢慢烤熟,让人有点迫不及待。
等进度条走到尽头,或者出现一个提示告诉你转换完成,你就可以放心地点击“打开”按钮了。WPS会自动打开转换后的Excel文件,让你可以立即查看和编辑。
这时候,你可能会发现,转换后的Excel表格看起来和原来的PDF表格几乎一模一样,这真是太方便了!
如果你在转换过程中遇到了什么问题,比如表格格式没对齐,或者有些文字不见了,别担心,WPS还提供了“手动调整”功能。你可以在Excel中手动调整表格的布局和格式,让它们看起来完美无瑕。
WPS PDF转换成Excel的过程简单快捷,而且转换效果不错。无论是为了数据分析还是为了编辑表格,这个功能都能派上大用场。下次当你需要将PDF表格转换成Excel时,记得使用WPS Office,它绝对能帮你节省不少时间和精力。
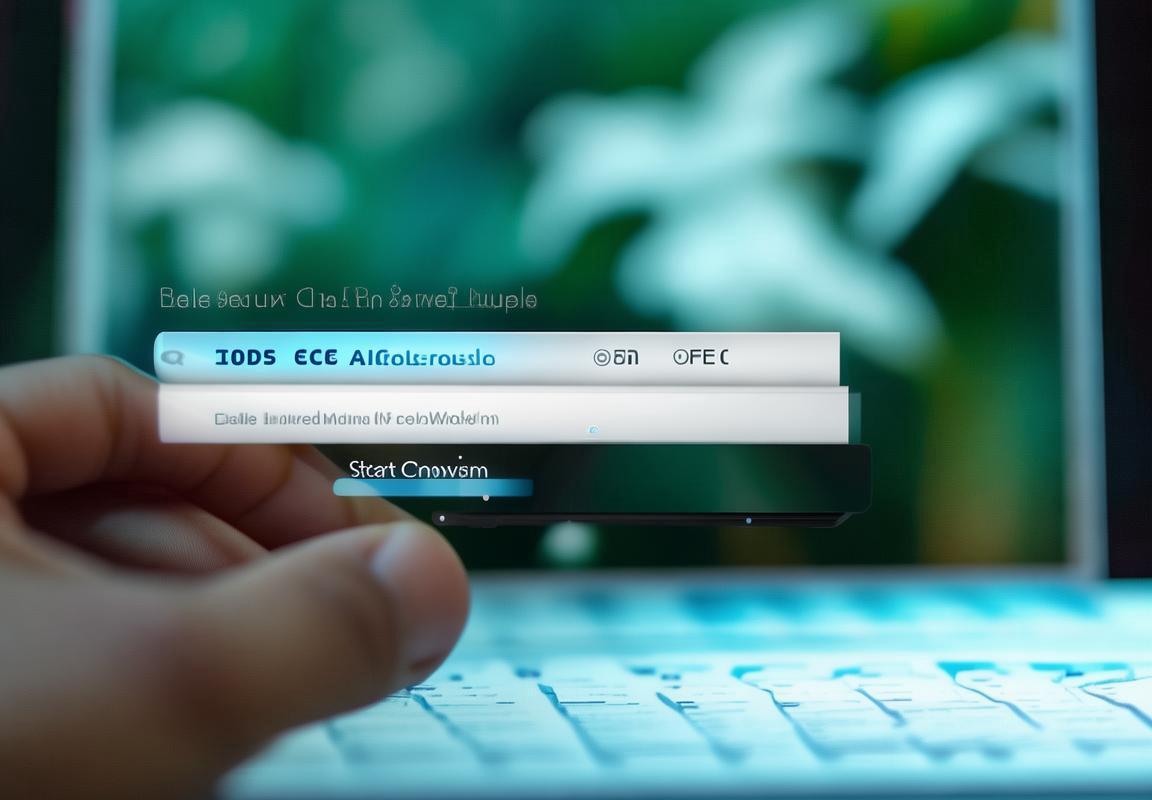
检查并保存
转换完成后,WPS会自动打开转换后的Excel文件。这时候,你的工作重点就是要仔细检查转换结果,确保表格中的数据、格式、排版都符合你的要求。
检查数据准确性
要检查数据是否准确无误。你可以逐行逐列地核对PDF文件和Excel表格中的内容,看看是否有错别字、数字错误或者其他不一致的地方。
格式对齐
要看看表格的格式是否对齐。有时候,PDF转Excel后的表格格式会有所变化,比如列宽、行高、字体大小等。你需要调整这些格式,让它们看起来和原始的PDF文件一样。
图片和图表
如果你的PDF文件中包含了图片或者图表,也要确保它们在Excel表格中正确显示。有时候,图片可能会失真或者错位,这时候需要手动调整。
手动调整
如果自动转换的表格不够完美,不要担心,WPS提供了手动调整的功能。你可以选中表格的行或列,然后直接拖动边框来调整大小。如果你需要插入新的行或列,也可以在表格的末尾或者底部选择“插入行”或“插入列”。
保存文件
检查完所有内容后,如果一切都符合你的预期,就可以保存文件了。在WPS中,点击“文件”菜单,然后选择“另存为”,你可以选择保存的位置和文件格式。WPS支持多种Excel格式,包括XLSX、XLS等。
小贴士
- 如果转换后的表格内容较多,你可以尝试缩小视图来更方便地查看。
- 如果表格中有复杂的公式,要确保转换过程中公式没有被破坏。
- 在保存之前,建议先打开“保护工作表”功能,这样可以在未来需要编辑表格时,防止意外更改。
通过以上的步骤,你就可以确保从PDF转换到Excel的过程顺利完成,并且得到一个既美观又实用的表格。记住,细节决定成败,所以在检查和保存的过程中,一定要耐心细致。
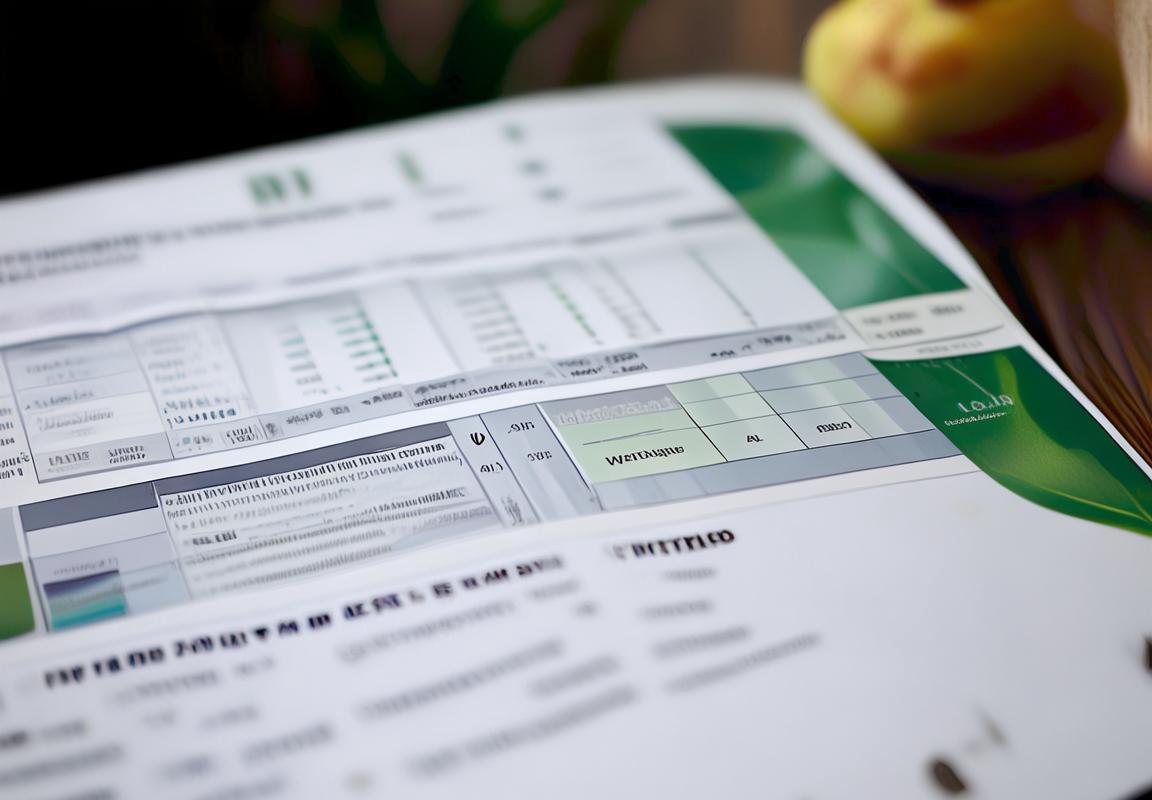
小贴士:手动调整
WPS PDF转换成Excel的过程中,有时候自动转换的效果可能并不完美,这时候就需要手动调整来达到最佳效果。下面,我就来和大家聊聊如何手动调整转换后的Excel表格。
1. 观察转换效果
转换完成后,WPS会自动打开转换后的Excel文件。这时候,你首先应该仔细观察转换后的表格,看看是否有不符合预期的部分。
2. 识别问题区域
如果你发现某些单元格的格式、内容或者位置与原始PDF表格不一致,那么这些就是需要手动调整的区域。
3. 调整单元格格式
对于格式问题,你可以直接在Excel中调整。比如,如果某个单元格的文字颜色不对,你可以选中该单元格,然后在“开始”选项卡中找到“字体”组,选择合适的颜色。
4. 调整单元格内容
如果转换后的单元格内容有误,你可以直接进行编辑。比如,如果某个单元格中的数字被转换成了文字,你可以选中该单元格,然后点击“数字”按钮,选择正确的数字格式。
5. 调整单元格位置
如果转换后的单元格位置不正确,你可以使用Excel的“查找和替换”功能来调整。比如,如果你需要将某个单元格的内容移动到另一个位置,你可以先选中该单元格,然后在“开始”选项卡中找到“查找和替换”按钮,选择“替换”功能,将内容替换到新的位置。
6. 调整行和列
有时候,转换后的表格可能需要调整行和列的顺序。你可以直接在Excel中拖动行和列的标题来调整顺序。
7. 使用合并单元格
如果你需要将多个单元格合并成一个单元格,可以在Excel中选中这些单元格,然后在“开始”选项卡中找到“合并单元格”按钮。
8. 使用条件格式
如果你需要对表格中的某些数据进行突出显示,可以使用Excel的条件格式功能。选中需要应用条件格式的单元格区域,然后在“开始”选项卡中找到“条件格式”按钮。
9. 保存调整后的表格
完成所有调整后,不要忘记保存你的工作。点击“文件”菜单,选择“保存”或“另存为”,然后选择保存位置和文件名。
10. 小贴士
- 在手动调整之前,最好先备份原始的PDF文件,以防万一。
- 如果转换后的表格很大,手动调整可能会比较耗时,这时候可以考虑使用一些专业的PDF转换工具。
- 在调整过程中,如果遇到问题,可以查阅WPS的帮助文档或者搜索在线教程。
通过以上步骤,你就可以轻松地手动调整WPS PDF转换成Excel后的表格,使其符合你的需求。虽然这个过程可能需要一些耐心,但相信你一定能够掌握这个技巧,让你的工作更加高效!

遇到的问题及解决方案
将WPS PDF转换成Excel的过程中,难免会遇到一些小插曲,下面就来聊聊这些问题,以及相应的解决方案。
问题一:转换后的表格行列错位
有时候,你会发现转换后的表格行和列位置有些混乱,这可能是由于PDF文档中表格的排版导致的。解决方案很简单,在转换完成后,选中需要调整的行或列,然后拖动它们到正确的位置即可。
问题二:部分文字无法编辑
转换过程中,有时会发现一些文字无法编辑,这是因为这些文字可能被PDF文档中的图形或对象覆盖了。解决方法是将这些文字所在的单元格选中,然后右键点击,选择“文本框”,将文字重新框选出来。
问题三:表格格式丢失
有时候,转换后的Excel表格可能会丢失原有的格式,比如字体、边框等。这时候,你可以在Excel中重新设置格式,或者尝试在转换设置中选择“保留原始格式”。
问题四:表格中的图片或图形无法转换
如果PDF文档中的表格包含了图片或图形,那么在转换成Excel后,这些图片或图形可能无法正常显示。解决方案是在Excel中插入新的图片或图形,手动替换原来的内容。
问题五:转换速度慢
对于较大的PDF文档,转换速度可能会比较慢。这时,你可以尝试关闭WPS的一些后台程序,或者将电脑连接到更快的网络环境,以提高转换速度。
问题六:转换后的数据错误
转换过程中,如果PDF文档中的数据本身就存在错误,那么转换后的Excel表格也会反映出这些问题。这时候,你需要仔细检查数据,找出错误并进行修正。
问题七:转换后的文件大小增加
有时候,转换后的Excel文件大小会比原始PDF文件大很多。这是因为Excel文件通常包含了更多的格式和功能。如果你只是需要查看数据,可以将Excel文件转换为CSV格式,这样文件大小会大大减小。
解决方案总结:
- 行列错位:手动调整。
- 文字无法编辑:右键选择“文本框”。
- 格式丢失:重新设置格式或选择保留原始格式。
- 图片或图形无法转换:手动插入新的图片或图形。
- 转换速度慢:关闭后台程序或提高网络速度。
- 数据错误:检查并修正原始数据。
- 文件大小增加:转换为CSV格式。
通过以上方法,相信你可以在使用WPS PDF转换成Excel时遇到的问题得到有效解决。记住,耐心和细心是关键!
Excel表格作为数据管理的核心工具,被广泛用于财务报表、项目...
许多用户常常遇到一个棘手问题:PDF文件体积庞大,导致邮件附...
一个大型PDF文件往往包含多余内容,拆分成多个小文件能让分享...
在日常办公中,经常需要将多个文档合并成一个,比如项目报告...
无论是团队协作编辑报告,还是个人审阅合同修改,快速识别两...
文档修订是提升工作效率和协作质量的关键环节。无论是企业报...


