WPS文档如何保存到U盘上?
WPS文档保存到U盘,听起来简单,但有时候会遇到一些小麻烦。比如,保存的时候U盘没反应,或者保存后文件打不开。别急,今天就来聊聊这些小问题,让你轻松搞定WPS文档的U盘保存。
WPS是什么?
WPS,这个听起来有些洋气的名字,背后其实是一款非常接地气的办公软件。它不是什么高大上的专业工具,而是我们日常生活中常用的文档编辑利器。那么,WPS到底是什么呢?简单来说,它就是一个集合了文字处理、表格制作、演示制作等多种功能的软件,可以满足我们在办公、学习、生活中大部分文档处理需求。
想象一下,你正在用电脑写一份报告或者写一篇论文,突然电脑死机了,你辛辛苦苦写的资料会不会丢失呢?这时候,WPS就能救你一命。它不仅可以保存文档,还能让你在不同的电脑上打开和编辑这些文件,简直就是移动办公的神器。
WPS为什么这么受欢迎呢?首先,它免费!你没听错,WPS的办公套件是完全免费的,而且功能齐全,不输给那些收费的办公软件。其次,WPS的操作简单易懂,即使你是电脑小白,也能轻松上手。最后,WPS还提供了丰富的模板,让你在短时间内就能做出一份漂亮的文档。
那么,WPS具体有哪些功能呢?首先,文字处理方面,WPS支持Word格式,可以进行文字的编辑、排版、格式化等操作。它还支持图片、表格、公式等多种元素的插入,让你的文档更加丰富多样。
再来说说表格处理,WPS的表格功能与Excel类似,可以进行数据的录入、计算、图表制作等操作。无论是简单的账单记录,还是复杂的财务报表,WPS都能轻松应对。
是演示制作,WPS的演示功能与PowerPoint相似,可以进行幻灯片的创建、设计、播放等操作。它提供了多种模板和动画效果,让你的演示更加生动有趣。
既然WPS这么好用,那么如何保存我们的文档到U盘呢?这里就简单介绍一下步骤:
- 打开你的WPS文档,点击菜单栏的“文件”按钮。
- 在下拉菜单中选择“另存为”选项。
- 在弹出的对话框中,你可以选择保存的位置,如果想要保存到U盘,可以直接将U盘插入电脑,U盘的名称会出现在“文件名”旁边的下拉菜单中。
- 选择好保存位置后,输入文件名,选择文件格式(通常是WPS文档或纯文本文件)。
- 点击“保存”按钮,稍等片刻,你的文档就会成功保存到U盘上了。
怎么样,是不是很简单呢?只要按照上面的步骤操作,即使是电脑新手,也能轻松将文档保存到U盘。
当然,使用WPS的过程中,你可能会遇到一些问题,比如字体不兼容、格式错乱等。这里也提供一些小技巧:
- 如果你发现字体不兼容,可以尝试更换字体,或者将字体文件一起保存到U盘上。
- 如果文档格式出现错乱,可以在保存时选择“保存为其他格式”,然后选择兼容的格式进行保存。
WPS是一款功能强大、操作简便的办公软件。无论是学生、职场人士,还是普通用户,都能从中受益。希望这篇文章能帮助你更好地了解和使用WPS,让你的工作和生活更加高效。

为什么要把WPS文档保存到U盘?
WPS,这款国产办公软件,可以说是很多办公族和学生的得力助手。那么,为什么要把WPS文档保存到U盘上呢?这背后有几个原因,让我来给你道来。
携带方便。想象一下,你正在赶往一个重要的会议或者需要给朋友展示你的作品,这时候,你只需要带上U盘,就可以随时随地访问你的文档。这不就是传说中的“有备无患”嘛!
资源共享。你有没有遇到过这样的情况:需要把文件发给同事或者朋友,但是对方用的不是WPS,而是微软的Office?有了U盘,你就可以把文档保存成通用的格式,让大家都能轻松打开。
再者,安全备份。现在电脑出故障或者文件丢失的情况时有发生,把重要文件保存在U盘上,就像是给文件上了双保险,再也不用担心数据丢失的烦恼了。
而且,U盘的存储空间越来越大,价格却越来越亲民。现在市面上很多U盘都有几十甚至上百G的存储空间,足够你存放大量的文档、图片和视频了。
再说说WPS的特点。WPS不仅功能强大,而且操作简单,即使是电脑小白也能轻松上手。比如,你可以使用WPS的云功能,随时随地在手机或平板上编辑和查看文档,真是方便极了。
你可能会有这样的疑问:WPS文档保存到U盘上,会有格式兼容的问题吗?答案是不会。WPS支持多种文档格式,无论是.docx、.txt还是.pdf,你都可以轻松保存到U盘上。
那么,如何将WPS文档保存到U盘上呢?其实,这比想象中简单多了。首先,打开你的WPS文档,然后点击“文件”菜单,选择“另存为”。接下来,你会在弹出的窗口中看到“保存位置”一栏,这时你需要选择U盘作为保存位置。选好位置后,给文件起个名字,最后点击“保存”按钮,搞定!
不过,这里有个小贴士:在保存之前,最好先检查一下U盘的读写速度。如果你的U盘读写速度较慢,可能会影响到文件保存的速度。当然,现在很多U盘读写速度都挺快的,不用担心这个问题。
另外,如果你经常需要将文件保存到U盘上,可以考虑将U盘格式化为NTFS格式。这种格式在Windows系统中使用更为广泛,兼容性更好。
我要说的是,WPS文档保存到U盘上,不仅可以方便携带,还能让你的工作更加高效。想象一下,当你需要展示自己的作品时,只需要轻轻一插,U盘里的文件就能立刻呈现在大家面前,那种自信和从容,是不是很棒?
WPS文档保存到U盘上,无论是为了方便携带、资源共享还是安全备份,都是一个不错的选择。现在,就拿起你的U盘,开始保存你的WPS文档吧!

准备U盘
要保存WPS文档到U盘,首先你得准备一个U盘。这玩意儿就像个移动的小箱子,可以装你的文件,随时随地都能拿出来用。下面我就来跟你聊聊,怎么挑U盘,还有怎么确保U盘能好好工作。
U盘的挑选
- 容量大小你得看看你要保存的文档有多大。WPS文档一般都不大,但万一你要保存图片或者视频呢?所以,至少得一个4GB的U盘,这样你就能装下不少东西了。要是你是个视频制作爱好者,那可能得挑个几十GB甚至上百GB的。
- 传输速度U盘的速度很重要,它决定了你保存文档的速度。现在市面上有两种常见的U盘:USB 2.0和USB 3.0。3.0的传输速度比2.0快多了,如果你不差钱,就选USB 3.0的。
- 品牌和兼容性品牌U盘通常更可靠,而且兼容性更好。别买那些小众品牌或者杂牌,万一出了问题,维修都麻烦。大品牌的U盘,比如三星、闪迪,都是挺不错的。
- 防丢失设计有些U盘有防丢失设计,比如安全锁,或者可以设置密码。如果你担心U盘丢失或者数据泄露,这些功能还是挺实用的。
U盘的准备工作
- 格式化把U盘用来保存文件之前,先要格式化它。这就像给U盘清理一下空间,让它的内存更加干净。格式化可以在电脑上完成,也可以用U盘自带的软件。
- 检查U盘格式化之后,检查一下U盘是否能正常使用。插入电脑,看看有没有被识别,文件系统是否正常。
- 备份重要数据如果你之前已经用U盘保存过文件,记得备份一下。有时候格式化可能会把之前的文件给弄丢,所以小心点总没错。
保存文档到U盘
- 打开文档你得打开你想要保存的WPS文档。如果你没有打开文档,怎么保存呢?
- 选择保存位置打开文档后,点击WPS顶部的“文件”菜单,然后选择“另存为”。这时候,你会看到一个对话框,让你选择保存的位置。
- 找到U盘这个对话框里,你会看到电脑上所有可用的存储设备。你的U盘应该会在这里列出来,找到它的名字,点击它。
- 输入文件名U盘的文件夹里,你会看到一些文件和文件夹。在下面的“文件名”框里输入你想要保存的文件名。
- 保存点击“保存”按钮。文档就会开始保存到你的U盘上了。
- 确认文档保存完成后,你可以在U盘里找到它。双击打开,看看一切是否正常。
保存WPS文档到U盘其实很简单,就像把东西放进口袋一样自然。只要选好U盘,准备好,然后按照步骤操作,你就能轻松搞定。以后,无论是出差还是回家,带上U盘,你的文件随时都能用。

打开WPS文档
打开WPS文档,其实就像打开你家的门一样简单。你只需要几个步骤,就能轻松进入你的文档世界。下面,我就来给你详细说说这个过程。
一步,找到WPS图标。它通常在电脑屏幕的左下角任务栏里,那里有一排小图标,WPS的图标一般是个绿色的“W”形状。
二步,点击WPS图标,它就会弹出一个菜单。在这个菜单里,你可能会看到“新建”、“打开”、“保存”等选项。我们今天要做的,当然是“打开”一个文档。
步,点击“打开”后,会出现一个文件浏览器。这个浏览器会显示你电脑上的所有文件和文件夹。你只需要找到你想要打开的WPS文档所在的位置。
四步,找到文档后,双击它。如果你的文档是第一次打开,WPS会自动启动,然后显示你的文档内容。
五步,检查文档。打开文档后,你可以看到里面的文字、图片、表格等。这时候,你可以开始阅读或编辑你的文档了。
如果你打开的是一个旧版本的WPS文档,可能会遇到兼容性问题。别担心,WPS会自动提示你转换文档格式,确保你能正常打开和编辑。
让我来告诉你一些小技巧,让你的文档打开体验更加顺畅。
定期清理你的WPS软件。就像你的电脑需要定期清理一样,WPS也需要定期清理缓存和临时文件,这样可以加快打开文档的速度。
如果你的文档很大,打开时可能会比较慢。这时候,你可以尝试将文档分成几个部分,分别保存和打开,这样可以提高效率。
如果你经常使用同一个文档,可以考虑将它固定在WPS的启动界面,这样每次打开WPS时,它就会直接出现在你的桌面上,方便你快速访问。
打开WPS文档其实很简单,就像你每天早上打开家门一样自然。只要按照这几个步骤,你就能轻松进入你的文档世界,开始你的工作或学习。
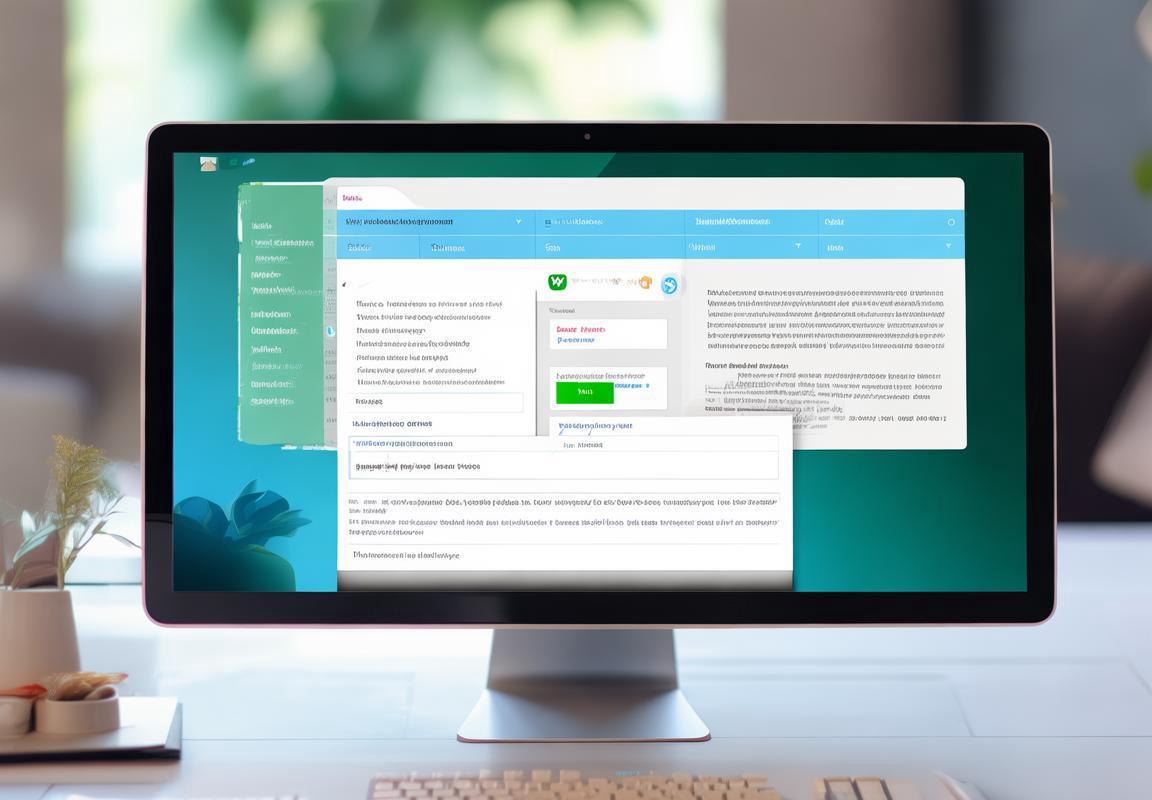
保存文档
把WPS文档保存到U盘上,步骤简单得就像吃个苹果那么容易。你只需要几个简单动作,就能完成整个流程。下面,我就给你详细说说怎么一招一式把文档从电脑传到U盘。
你得有个U盘,最好是那种小巧又耐用的。连接到电脑上后,你就能看到它了。然后,打开你的WPS文档,不管你是新建的,还是已经编辑好的,都一样。
咱们来说说保存这个环节。你点开WPS顶部的“文件”菜单,这就像你走进超市的门口,开始你的购物之旅。在菜单里找到“另存为”,这就像你找到了你想要的商品,准备拿去结账。
点开“另存为”之后,会出现一个对话框,这就像收银台前排队的人。在这个对话框里,你首先要做的是选择保存位置。你看到左边有个下拉菜单,它就像超市里的各种货架,你把鼠标移到上面,就能看到你电脑上的所有地方,包括你的U盘。选定了位置,你就等于决定了你要把苹果放哪个篮子里。
你给文件起个名。这就像你在超市里给你的篮子贴上标签,方便下次来找。文件名后面有个下拉菜单,你可以选择文件的格式,就像你选择苹果是红富士还是绿苹果。一般来说,WPS文档或者纯文本文件就挺不错。
你就点击“保存”按钮。这个按钮就像超市的收银机,你把东西都放上去,按一下,钱就付了,东西就归你了。你的文档这时候也就保存到了U盘上。
保存完之后,你打开U盘看看,你的文档就在那里,就像你在篮子里找到了你的苹果一样。这时候,你就可以把U盘拔下来,拿着它到处跑了。
但记住,拔U盘之前,一定要确认文档已经保存完毕,就像你买完东西,一定要确认收银员已经扫码支付一样。如果U盘没拔就突然断电或者电脑崩溃,你的文件可能会丢失或者损坏。
还有一点,如果你经常需要用U盘保存文件,可以在WPS里设置默认保存位置,这样下次保存的时候,你就不用再去找那个下拉菜单了。就像你经常去超市,知道水果区在哪里,不用每次都问路。
我要说的是,保存文件其实就像我们日常生活中的一些小事,看似简单,但有时候也会因为疏忽而出问题。所以,一定要细心,就像我们买水果时,要检查有没有坏的一样。这样,你的文件才能安全地保存到U盘上,随时随地都能用得上。
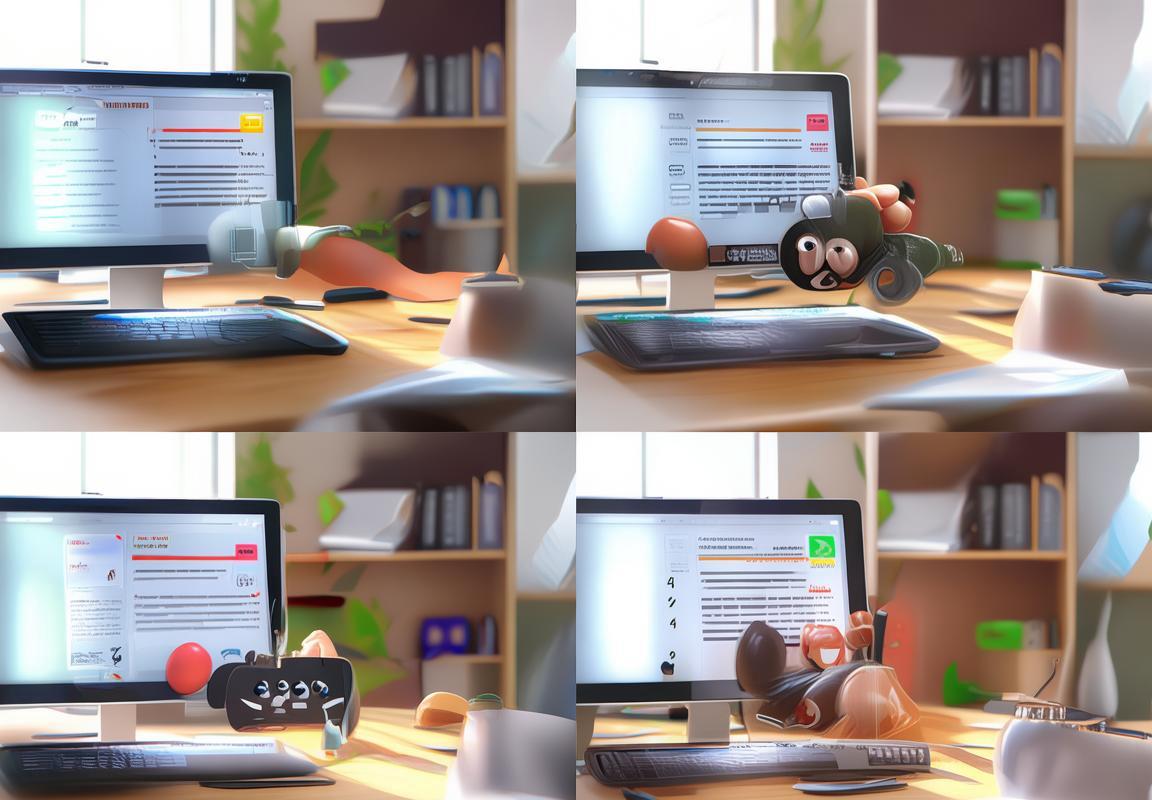
确认保存
文档保存之后,确认一下是不是真的保存在U盘上了,这个步骤很重要,因为一旦U盘拔掉,没保存好的文档可能会丢失。
- 看看U盘把U盘从电脑里拔出来,然后再插回去。打开“我的电脑”或者“文件资源管理器”,看看你的U盘是不是在那里。如果U盘的图标出现在了那里,恭喜你,至少它连接上了电脑。
- 检查文件U盘的根目录下,你应该能找到你刚刚保存的文件。文件名如果是对的,那就对了;如果不对,你可能需要检查一下你保存文件时填写的文件名。
- 打开文件看看双击文件,如果它能够正常打开,没有乱码,没有错别字,那基本上就可以放心了。如果是表格或者演示文稿,还可以试试打开里面的内容,确保格式没有错乱。
- 使用压缩软件检查如果你有担心,可以用压缩软件打开U盘,看看文件是不是压缩的。如果是,解压后检查内容。
- 复制到新地方验证你还可以把文件复制到电脑上的另一个地方,比如桌面或者某个新建的文件夹,然后再次打开检查,这样可以确保U盘上的文件没有问题。
- 情感小贴士如果你保存的文档很重要,比如说是工作上的报告或者是即将提交的论文,这时候你可能会有点紧张,怕文件没保存好。其实不用太担心,现在电脑和U盘都很稳定,保存文件通常不会有太大问题。但为了以防万一,多检查几遍总是好的。
- 幽默小插曲我曾经有一次,保存文档时U盘没插好,后来打开U盘,文件竟然在“回收站”里。那次经历让我哭笑不得,也让我学会了保存文件之前要检查U盘是否连接妥当。
记住,文件保存好之后,一定要再次确认一下,这样才不会因为文件丢失而后悔莫及。而且,现在的电脑和U盘都很智能,一般不会出现保存失败的情况,所以不用太担心。但小心驶得万年船,多检查几遍总是好的。

注意事项
把WPS文档保存到U盘看似简单,但有些小细节需要注意,避免不必要的麻烦。
- U盘状态:在保存文档之前,确保U盘是安全的,没有正在进行的读写操作。如果U盘在读写中,突然拔出可能会导致数据损坏。
- 文件大小:如果你的文档非常大,比如超过U盘的存储容量,保存时可能会出错。这时候,你可能需要压缩文档或者使用容量更大的U盘。
- 文件名:给文档起一个清晰、简洁的名字,方便以后查找。避免使用特殊字符,因为有些系统可能不支持这些字符。
- 格式兼容性:保存文档时,选择合适的文件格式很重要。比如,如果你打算在不同的电脑上打开文档,建议保存为WPS默认的
.wps格式或者.docx格式,这两种格式兼容性较好。 - 病毒防护:在将文档保存到U盘之前,最好先检查U盘是否有病毒。很多电脑系统都有自带的病毒防护软件,可以快速扫描U盘。
- 电源稳定:在保存文档时,确保电脑电源稳定。如果电脑突然断电,可能会导致正在保存的文档损坏。
- 读写速度:不同品牌的U盘读写速度不同。如果U盘速度较慢,保存大型文档时可能会比较耗时。
- 物理损坏:U盘作为存储设备,也有可能因为物理损坏而无法读取。所以,在使用U盘时,要小心轻放,避免跌落或弯折。
- 备份重要文件:如果你保存的文档非常重要,建议在U盘外再备份一份。这样即使U盘丢失或损坏,你也不会丢失重要的数据。
- 安全模式:有些U盘提供了安全模式,可以在保存敏感文件时使用。开启安全模式可以防止他人未经授权访问U盘中的文件。
通过注意以上几点,你就能更顺利地将WPS文档保存到U盘上,同时也保护了你的数据和隐私。记住,细节决定成败,一个小小的疏忽就可能带来大麻烦。
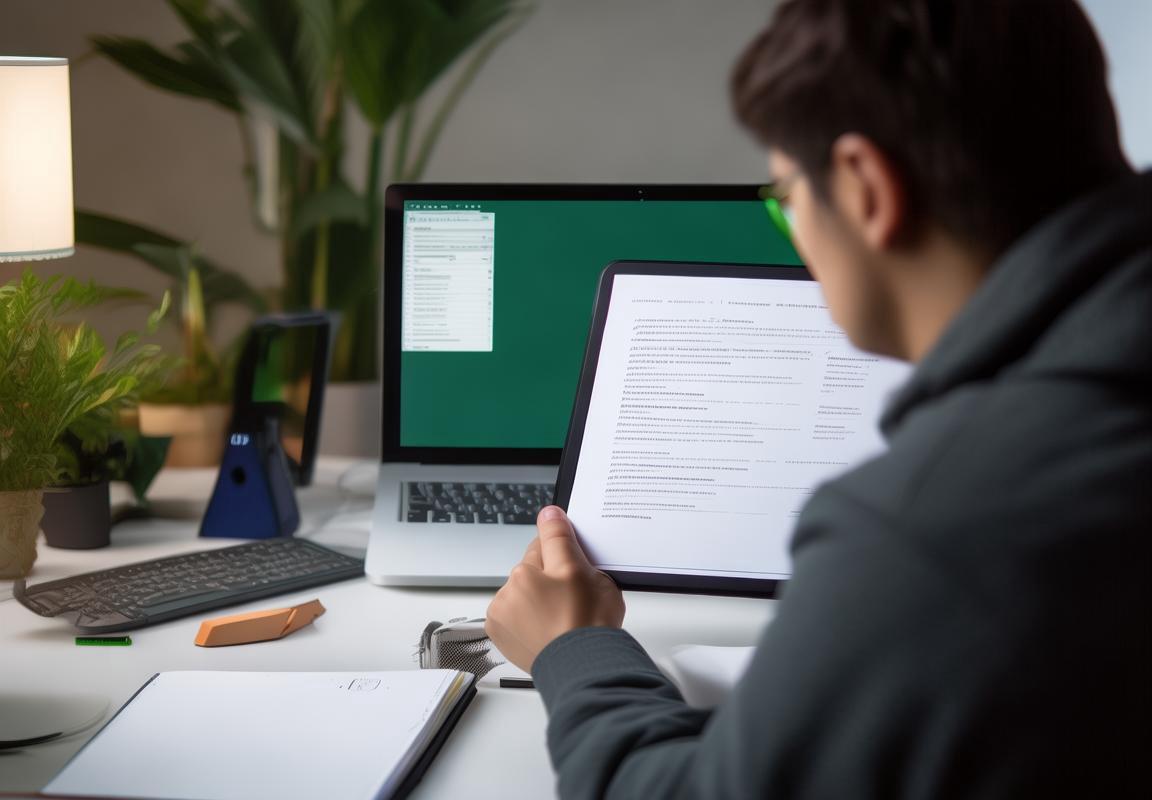
轻松小技巧
把WPS文档保存到U盘,其实是个小菜一碟,但有时候小细节也能让人头疼。下面分享几个轻松小技巧,让你保存文档变得简单又快捷。
- 快捷键来帮忙你知道吗?WPS里有个超级方便的快捷键,就是Ctrl+S。每次写完文档,直接按这个组合键,文档就会自动保存。是不是觉得这个功能超级贴心?
- 自动保存功能WPS还自带自动保存功能,你可以在设置里调整自动保存的时间间隔。这样,即使不小心关闭了文档,也不会丢失太多内容。设置方法很简单,打开WPS,点击“文件”菜单,然后找到“选项”,在弹出的窗口中找到“保存”选项卡,这里就可以设置自动保存的时间了。
- 保存为常用格式保存文档时,选择一个大家都容易打开的格式很重要。比如,保存为PDF格式,这样无论在什么设备上,别人都能轻松查看。在“另存为”的对话框里,你可以看到“文件类型”的选项,选择“PDF文件”即可。
- 直接保存到U盘如果你经常需要把文档保存到U盘,可以在WPS里设置默认保存位置。这样,每次保存文档时,U盘就会自动出现在保存位置列表里,省去了每次都要手动选择U盘的麻烦。
- 批量保存如果你有很多文档需要保存到U盘,可以使用批量保存功能。在WPS中,选中所有需要保存的文档,然后右键点击,选择“另存为”,接着选择U盘作为保存位置,所有文档就会一次性保存到U盘里。
- 备份重要文档对于一些非常重要的文档,比如工作报告、论文等,建议在U盘保存的同时,也同步到云盘或其他存储设备上,这样即使U盘丢失或损坏,也不会丢失重要数据。
- 检查U盘状态保存文档之前,检查一下U盘的状态,确保它没有损坏,并且有足够的存储空间。这样可以避免在保存过程中出现错误。
- 安全保存保存文档时,如果担心数据安全,可以选择加密保存。在“另存为”的对话框中,点击“工具”按钮,选择“安全选项”,然后设置密码和加密方式。
通过这些小技巧,相信你已经能够轻松地将WPS文档保存到U盘上了。记住,细节决定成败,希望这些小技巧能让你在保存文档时更加得心应手。

结束
- 轻松小技巧
把WPS文档保存到U盘,其实是个小case,但要做得又快又好,还有一些小窍门可以让你事半功倍。比如说:
- 快捷键大法好:记住了Ctrl+S这个快捷键不?每次写完文档,不用打开菜单,直接按Ctrl+S,文档就自动保存到U盘了,是不是很方便?
- 设置默认保存路径:如果你总是把文档保存到U盘,那就可以把U盘设为默认保存路径。这样,每次保存文档,系统就会自动跳到U盘,你只需要输入文件名和格式,点一下保存就OK了。
- 批量保存:如果你有很多文档需要保存到U盘,可以一次性选择这些文档,然后右键点击选择“另存为”,在弹出的窗口中直接选择U盘,系统会帮你批量保存,效率超级高。
- 检查U盘状态:保存文档之前,最好检查一下U盘有没有被正确识别,还有足够的空间。别等到保存一半突然提示空间不足,那就尴尬了。
- 备份很重要:重要文档保存到U盘后,别忘了备份。万一U盘出了问题,你还有备份在电脑上,这样就不会丢失重要文件了。
- 使用压缩工具:如果你的文档很大,担心U盘空间不够,可以用压缩工具先压缩一下文档,然后再保存到U盘。这样既可以节省空间,又能保证文件安全。
- 格式化U盘:定期给U盘格式化,可以清理掉不需要的文件,让U盘保持最佳状态,提高保存文件的效率。
- 选择合适的U盘:市面上U盘的品牌和型号很多,选择一个品牌口碑好、读写速度快的U盘,可以让你在保存文档时更加省心。
这些小技巧虽然简单,但用起来真的很实用。学会了这些,你就可以轻松地管理你的WPS文档,无论是在办公室还是外出开会,都能得心应手。最后,希望这些小技巧能让你在保存文档到U盘的过程中更加愉快!
WPS下载后不给安装可能是由于系统防火墙或杀毒软件拦截。这可能是由于软件更新不及时,安全设置过高或误报导致的。解决方法包括更新杀毒软件、调整安全设置或添加信任列表。如果问题依旧,可以联系WPS客服或检查是否因系统兼容性、权限问题或安装包损坏所致。
WPS下载后不给安装,常见原因有系统不兼容、权限设置错误、硬件资源不足、安装包损坏或软件冲突等。解决方法包括确认系统兼容性、以管理员身份运行安装程序、检查硬件配置、重新下载安装包、关闭冲突软件,以及必要时联系客服。耐心排查,多数问题都能找到解决办法。
WPS运行不畅或无法启动,常见原因包括软件版本与系统不兼容、系统环境不足、软件内bug、病毒干扰、误操作或系统文件损坏。预防措施包括更新系统与驱动、保持内存空间、避免过多应用同时运行、定期清理垃圾文件、使用正版软件、安装杀毒软件、避免低电量使用、调整WPS设置并关注官方论坛。若问题持续,可重装软件或联系客服。
使用WPS时,若下载后无法安装,常见原因有网络不稳定、下载文件损坏、系统不兼容、权限不足、软件冲突等。解决方法包括检查网络、重新下载完整文件、确认系统兼容性、以管理员身份安装、卸载冲突软件等。确保来源可靠、清理安装环境、关注系统更新、避免同时下载多个软件等也是关键。如问题持续,可联系客服或查询官方论坛寻求帮助。
WPS下载失败常见原因包括网络问题、服务器繁忙、路径错误、权限问题、病毒干扰、软件冲突和版本不兼容等。预防措施包括选择正规渠道下载、定期更新软件、注意电脑安全、优化网络环境、合理选择下载时间,并确保电脑硬件正常。解决方法涉及检查网络、切换服务器、设置下载路径、调整权限、关闭冲突软件、更新系统等。了解原因并采取相应措施,通常能顺利解决WPS下载问题。
WPS下载后安装到电脑上非常简单。首先,在官网或可信网站下载WPS安装包,然后双击安装包开始安装。选择安装路径和组件(如WPS文字、表格、演示等),点击安装后等待几分钟即可完成。安装完成后,桌面会出现WPS图标,双击即可打开。WPS支持文档、表格、演示等多种格式,操作直观,功能强大,是高效办公的理想选择。

