如何快速下载WPS app?
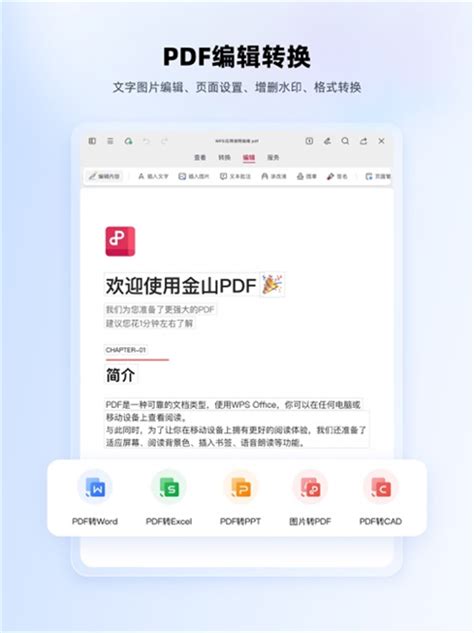
如何选择合适的设备下载WPS app
在我们决定下载WPS app之前,首先要考虑的是我们的设备类型。市场上有两种主流设备:Android和iOS。每种设备的操作系统和界面都有所不同,因此下载的步骤也会有所变化。
如果我们使用Android设备,可以直接前往Google Play商店,而对于iOS用户,则需访问App Store。在这两大应用市场中,搜索“WPS”即可找到我们所需的应用程序。不过,选择使用哪种设备并不仅仅取决于应用商店的便利,还需考虑使用习惯与需求。例如,在移动办公时,平板电脑可能更加适合处理文档,而在场合地下载手机应用则显得格外便捷。
在挑选设备时,不妨先想想您将如何利用这款软件,是日常办公、学习还是旅行中的临时需求?这样可以帮助我们更好地选择适合我们的设备。
| 设备类型 | 下载渠道 | 使用场景 |
|---|---|---|
| Android | Google Play商店 | 移动办公、日常文档处理 |
| iOS | App Store | 学习、旅行中的便捷操作 |
通过以上对比,我们有助于更清晰地识别自己适用的设备选项,从而顺利下载并享受WPS app带来的便利。如果我们已经对自己使用的操作系统有了明确的认识,那么接下来的下载步骤将会轻松许多。
在Android设备上下载WPS app的步骤
为了在我们的Android设备上顺利下载WPS app,首先需要打开我们手机上的应用市场,比如Google Play商店。接着,在搜索框中输入“WPS app”,点击搜索。在搜索结果中,我们就能看到这款应用的图标,通常标有明显的“下载”按钮。点击该按钮后,系统会自动开始下载,并安装到我们的设备上。
在下载过程中,我们可能会看到一些权限请求,此时请认真阅读这些信息。为了我们更好的使用体验,建议点击“接受”来允许这些权限。完成安装后,我们可以在手机的应用列表中找到并打开WPS app,体验它丰富的功能。使用这款软件时,有什么问题尽管提出来,我们都会竭力帮助解决!
在iOS设备上下载WPS app的步骤
对于我们iOS用户来说,下载WPS app的过程相对简单。首先,我们需要打开App Store,然后在搜索框中输入“WPS Office”,按下搜索按钮。我们会看到相关的搜索结果,这时要确保选择带有官方标识的应用程序,通常它会在最前面显示。点击进入后,我们会看到应用的详细信息及评分,不妨先浏览一下用户评论,了解其他用户的使用体验。
接着,我们只需点击页面右上角的“获取”按钮,系统可能会要求输入Apple ID密码或验证指纹/面容识别。在这个过程中,我们可以享受期待已久的下载时光,耐心等待几分钟。
一旦下载完成,我们便能在主屏幕找到那个熟悉的WPS图标。打开应用后,根据指引进行初步设置即可开始我们高效办公之旅。这些步骤简单易行,让我们能够快速入手这款强大的多功能办公软件。如果你还有任何疑问或遇到问题,欢迎随时探索更多帮助文档或在线支持资源!
从应用市场获取WPS app的注意事项
在下载WPS app时,我们首先需要确保选择的渠道是可靠的。各大官方应用市场,如Google Play和Apple Store,一般是最安全的选择。这些平台会对应用进行审核,用户在下载时可以更放心。不过,有些非官方商店可能会提供此应用的版本,但我们应该保持警惕,因为这些版本可能存在安全隐患。
此外,在下载前,我们可以查看该应用的用户评价和评分。通过这些反馈,我们能够获取使用体验,从而判断该版本是否符合我们的需求。有时,开发者会在更新中修复Bug或增加功能,这也能帮助我们做出好的选择。在安装前,请确认我们的设备满足所需的系统要求,这样可以避免在安装后遇到兼容性问题。
为了确保能迅速找到所需的应用,我们建议使用明确的搜索关键词,比如“WPS Office”或“WPS文档”,这样可以提高搜索效率。通过这些小技巧,我们可以顺利且安全地获取到这款优秀的办公软件。
WPS app的安装与初始设置
安装WPS app之后,我们通常会进行一些初始设置,以确保软件能够符合我们的需求。在打开应用时,我们将看到一个简洁的界面,首先需要选择语言。如果我们是中文用户,选择中文即可。接下来,应用可能会请求访问我们手机的存储、联系人等权限,这些权限的授予将助力于提高软件的使用便利性。
值得注意的是,在进行初始设置时,应用会提供一些快速指南和功能介绍。我们可以花几分钟浏览一下,了解WPS app的主要功能,如文档编辑、云端存储等。这对提升我们的工作效率非常有帮助。设置完成后,我们也可以选择自动备份文件,以便在需要时随时找回之前的版本。通过这些简单的步骤,我们便可以顺利开始高效办公,真正享受到智能办公带来的便利!
如何快速注册WPS账号
注册WPS账号是我们在使用这款强大应用前的重要一步。这一过程其实非常简单。首先,我们可以在WPS app的主界面中找到注册选项,点击之后会引导我们进入填写信息的页面。通常,我们需要提供手机号码,并接收验证码进行验证。这一步非常重要,确保我们的账号安全。
完成验证后,我们可以设置一个独特的密码,有助于保护我们的个人信息。当我们填写完所有必要的信息后,点击提交即可。值得一提的是,如果我们已经有了其他社交媒体账户,比如微信或QQ,系统还提供了便捷的授权登录方式,这让我们的注册过程更加高效。
想要更畅快地使用这款工具,不仅需要一个注册账号,还需要好好利用它的功能。例如,我们可以在学习和办公时方便地上传和编辑文件,这样就能更高效地完成任务了。通过这样简单的步骤,我们便能成为WPS的一部分,享受它带来的便利与乐趣。
享受WPS app高效办公的使用技巧
在我们的日常工作中,WPS app的各种功能常常能够大幅提升效率。首先,我们可以利用其强大的文档编辑功能,实时协作修订文档,这在团队项目时非常方便。诚然,开启“多人协作”模式,可以与同事同时对同一份文件进行编辑,避免版本混乱,真是一大福音!
此外,在面对紧急出差或旅行时,我们可以提前将重要文件下载到本地,这样即使在没有网络的情况下,也能随时访问和修改。这种灵活性让我们的工作变得更加轻松。值得一提的是,WPS云文档的应用让我们能够随时随地同步文件,再也不怕因为更换设备而烦恼。
而且,我们提到过的一些快捷键也值得我们记住。例如,在编辑表格时,掌握一些常用的快捷键,可以节省大量时间。如何能让这些技巧真正发挥作用呢?不妨将其融入到我们的日常工作中,让这些小窍门为我们的高效办公生活带来更多便利!
本文将为您详细介绍如何快速下载WPS app。无论您是使用Android还是iOS设备,我们都提供简单易懂的步骤。了解如何从各大应用市场获取WPS app,确保您可以轻松享受高效办公的便利。此外,我们还将分享一些使用技巧,让您更好地利用这款多功能办公软件。
在这篇文章中,我们将为您详细介绍如何轻松获取WPS Office的安装包。从下载安装步骤到必要的设置,都将一一讲解,让您快速上手这款强大的办公软件。无论您是在电脑还是移动设备上,本文都提供了实用的建议和技巧,帮助您高效完成文档处理任务。
WPS免费版:文档处理新体验,集成多种强大功能,支持多种文档格式,轻松创建、编辑和共享文档。无论是个人使用还是团队协作,它都提供便捷的云存储和在线编辑支持,帮助用户高效管理各种办公需求,提升工作效率,享受无缝的文档处理体验。
在数字化办公时代,WPS在线编辑为用户提供了便捷的文档处理解决方案。无论是撰写报告、修改合同还是团队协作,WPS在线编辑都能实现实时共享与多人协作,让工作更高效。本文将介绍如何快速上手WPS在线编辑,提升您的工作效率与文档管理能力。
WPS免费下载是一款功能丰富的办公软件,支持多种文档格式,便捷的编辑工具,让用户能够轻松创建、处理和分享文件。其云存储功能更是保证了数据安全,随时随地都能访问文档。对于个人和团队用户来说,WPS是高效办公的理想选择。
本文将为您详细介绍WPS最新版本的下载方式及其特色功能。作为一款功能强大的办公套件,WPS不断优化更新,提供更便捷的文档处理体验。无论是在线编辑、文件格式转换,还是云存储管理,WPS新版本都能满足您的需求,让您在工作和学习中更加高效。

