WPS使用教程的核心功能是什么?

WPS Office概述
在数字化时代,WPS Office 以其功能强大和便利性深受用户喜爱。作为一个综合性的办公软件,它实现了文档的快速编辑、PDF文件的处理、云存储的管理等多重功能。我们常常在日常工作或学习中遇到需要创建或修改文档的情况,这时候,WPS往往是我们最得力的助手。此外,WPS还兼容多种文件格式,确保我们在与他人协作时不会因为版本不同而出现麻烦。
了解这些核心功能,可以让我们的工作效率大大提升,从而更专注于项目本身。
通过使用WPS,我们不仅能够轻松制作精美的文档,同时还可以利用它那强大的云存储来随时随地访问文件。面对如今日益增长的远程办公需求,我们需要一个能够灵活应对各种场景的工具,而WPS恰好满足了这一点。
| 核心功能 | 描述 |
|---|---|
| 文档编辑 | 提供多种模板和字体选择,可轻松编辑文档 |
| PDF处理 | 支持PDF转化及注释,方便文件共享 |
| 云存储 | 文件保存于云端,可随时访问 |
| 在线协作 | 多人同时编辑,提高团队协作效率 |
借助这些功能,我们能够更高效地应对日常任务。同时,它直观易用的界面也使得新手用户能快速上手,无需太多学习成本。因此,无论是在工作还是学习中,WPS Office都是我们的理想选择。
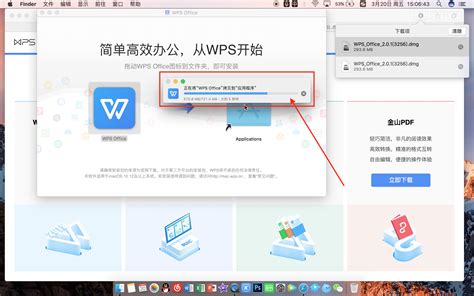
文档编辑与处理
在我们日常的工作和学习中,文档编辑与处理是最为基础但却极为重要的环节。使用WPS时,我们可以轻松地进行文本的输入、格式设置和排版。例如,若我们需要添加一些图表或图片来增强报告的可读性,这时只需简单地拖拽文件即可。我们可以利用丰富的模板库来节省时间,无论是制作方案、简报还是论文。想必大家都曾有过字体样式不一、段落错乱的问题,但借助WPS的格式刷功能,一键即可解决烦恼!此外,通过准确的导航和快速查找,我们能够在复杂文档中迅速定位关键信息,从而提升我们的工作效率。在进行文档编辑时,是否感受到那种资料整合与信息构建的愉悦呢?这真的是充分利用工具带来的便捷体验!
PDF文件的转化与注释
在我们的日常工作中,PDF文件的处理经常会给我们带来一些困扰。特别是在需要将文档转换为PDF格式时,有时格式会失真或内容丢失。然而,借助WPS的强大功能,这些问题迎刃而解。我们可以轻松地将Word、Excel等文档转换为PDF文件,同时还可以对其进行注释,标记和批注。这对于团队合作或分享文件时尤为重要。
想象一下,我们在进行报告审批或文本修改时,能够通过添加注释将自己的想法直接呈现给同事,省去了繁琐的沟通环节。这种方式不仅提高了工作效率,还能确保信息的清晰传达。
此外,WPS的转换功能支持多个格式,使得我们在不同设备上流畅地查看和处理文档。通过使用这些功能,我们无需担心文件兼容性的问题,而是能专注于核心任务。这样的便利,真是提升了我们的工作体验!

强大的云存储功能
在如今这个快速变化的时代,我们常常需要在不同的设备上访问文档、表格或演示文稿,而这时云存储的强大功能便显得尤为重要。使用WPS提供的云功能,我们能够轻松地将文件保存在云端,无论是在家中还是在外出旅行时,都能随时随地访问这些宝贵的资料。更令人惊喜的是,WPS允许我们将文件分享给他人,这样一来,进行团队合作也变得更加高效与顺畅!
有时候,我们可能会担心文件丢失或设备损坏的问题,但有了云存储,我们便能放心地管理和保存自己的文件。通过简单的几个点击,我们可以定期备份重要数据,这样即使发生意外,也不会影响到我们的学习或工作进度。在我们的日常使用中,这种便利性以及安全性结合的特性,真的是为我们的繁忙生活提供了极大的支持与帮助!
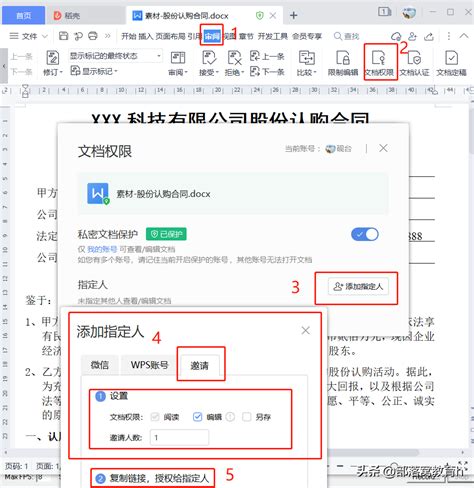
实现实时在线协作
在现代化的办公环境中,实时在线协作成为我们工作效率的重要组成部分。我们在使用WPS时,特别享受其强大而便捷的协作功能。想象一下,当我们需要和团队成员一起修改文档时,仅需一键分享文件链接,大家便能同时进行编辑而不会出现版本冲突,这种体验真是非常便利!借助于WPS的云服务,我们还可以轻松访问共享文件,确保任何时候都能参与到项目中。此外,系统提供的评论和标注工具,可以让讨论更加流畅,不再需要孤立地发邮件或者打电话。这样一来,我们实现了高效沟通,大大缩短了反馈时间,让项目能够快速推进。对于团队合作的精髓,也许就在于这样的即时响应与互动。在实际操作过程中,我发现将这些功能灵活运用可以有效提升我们的工作效率,何乐而不为呢?

移动设备上的WPS使用
在我们的日常生活中,使用WPS的移动应用非常便捷,尤其是在我们外出或旅行时。想象一下,有时候我们需要在飞机上整理文件或者在咖啡馆里写一份报告,这时手中那款WPS移动应用就显得尤为重要。通过它,我们可以轻松进行文档的编辑、排版,以及实现文件的共享。即便网络信号不佳,它的离线编辑功能也能确保我们随时随地不会被打断。
而在碰到需要快速查阅资料或分享文档的情况时,移动端的快速响应令我印象深刻。对于忙碌的学生或者职场人士来说,这种灵活性无疑提升了我们的工作与学习效率。此外,利用WPS云存储,无论是在移动设备上还是桌面端,我们都能确保数据实时同步,随时获取更新的信息。这种结合使得我们能够在各个场景下都能充分发挥其优势,以便更专业、高效地完成任务。
提升工作效率的技巧
在日常工作中,我们都希望能找到一些高效的方法来提升自己的生产力。首先,与其独自在电脑前熬夜,不如利用WPS的智能输入法,快速完成文档的撰写。这让我们能更专注于内容本身,而非繁琐的格式调整。还有,大家知道吗?通过使用云存储功能,我们可以在不同设备间无缝切换,比如在办公桌前整理资料后,在咖啡馆里继续编辑,这样的便捷真让人惊叹!而且,使用在线协作功能时,我们可以与团队成员实时交流反馈,无需再发来发去多个版本的文件,合作变得更加高效、流畅。你有没有发现,其实只要合理利用这些功能,我们就能轻松地化繁为简,让工作的每一环节都更具价值?
本文将详细介绍WPS的使用教程,涵盖其核心功能,包括文档编辑、PDF处理、云存储、在线协作等。通过这些功能,用户可以更加高效地进行文字处理、信息共享以及远程办公,为日常工作和学习提供便捷支持。
WPS手机版是一款强大的办公应用,集成文档处理、PDF阅读、云存储等多种功能。用户可以随时随地查看和编辑各类文档,支持多种格式转换,操作简便。其云服务保障文件安全,便于在线协作。此外,优化的界面和阅读模式使得手机使用更加流畅自然,是高效办公的理想选择。
WPS免费版下载是用户获取WPS Office这款强大办公软件的重要途径。该版本集成了文字处理、表格编辑、幻灯片制作等多种功能,适合各种办公需求。用户可通过官方网站或应用商店轻松下载,享受高效的文档处理体验,提升工作和学习效率。
在寻找WPS破解版下载时,用户可通过各大资源分享网站及论坛获取相应的下载链接。同时,留意相关评论和评分,以确保下载的版本安全可靠。此外,建议关注软件的更新动态,以便获取更好的使用体验和功能优化。
本文将为您详细介绍如何快速下载WPS app。无论您是使用Android还是iOS设备,我们都提供简单易懂的步骤。了解如何从各大应用市场获取WPS app,确保您可以轻松享受高效办公的便利。此外,我们还将分享一些使用技巧,让您更好地利用这款多功能办公软件。
在这篇文章中,我们将为您详细介绍如何轻松获取WPS Office的安装包。从下载安装步骤到必要的设置,都将一一讲解,让您快速上手这款强大的办公软件。无论您是在电脑还是移动设备上,本文都提供了实用的建议和技巧,帮助您高效完成文档处理任务。

