WPS免费版下载是什么?
WPS免费版的功能概述
对于我们这些日常需要处理文档的人来说,WPS免费版无疑是一个得力助手。它集成了多种功能,包括文字处理、表格编辑和幻灯片制作等,真是应有尽有!记得有一次,我需要为一次重要的会议准备演示文稿,在使用WPS时,轻松地将想法转化为图文并茂的PPT,感觉特别顺畅。我们还可以利用它强大的模板库,快速找到所需样式,大大节省了时间。
而且,它的跨平台支持也让我们无论是在家中、办公室还是外出旅行时,都可以随时随地访问和编辑文件。这是不是让人感到很方便呢?总之,WPS免费版在实际使用中展现出强大的灵活性与实用性,满足了我们各种办公需求。
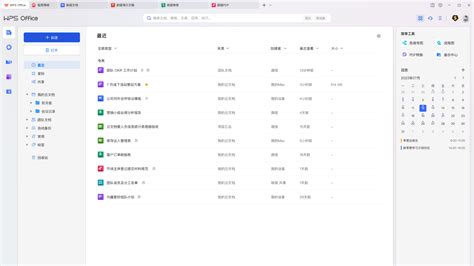
如何下载WPS免费版
下载WPS免费版其实非常简单,我们可以通过官方网站或各大应用商店轻松获取。在官网上,我们只需进入WPS的下载页面,点击“免费下载”按钮,系统会自动识别我们的操作系统,提供相应版本的安装包。对于手机用户来说,直接在手机上的应用商店搜索“WPS Office”,找到应用后同样点击下载即可。
下载过程中,我们可能需要注意的是版本的更新情况。有时最新版的功能会更加完善,因此务必确保安装的是最新版本。我们在日常旅行或学习时,经常需要处理文档,能够轻松下载并即时使用这种办公软件,无疑会大幅提升我们的工作和学习效率。这种便利性使得WPS免费版成为了极受欢迎的选择。不过,有时候我们可能会遇到网络不稳定导致的下载失败,这时可以稍微等待再尝试。
WPS免费版与其他办公软件的对比
在我们选择办公软件时,难免会考虑WPS免费版和其他热门选择,如Microsoft Office或LibreOffice之间的差异。首先,WPS免费版拥有友好的用户界面,使得文档处理变得直观和高效。我们发现,自带的模板和样式功能,让创建专业文档变得非常简单。而在表格和数据处理方面,WPS的兼容性也相当不错,能够支持多种格式,让我们在不同环境中都能顺利工作。
此外,与某些收费办公软件相比,WPS免费版提供了足够的功能,而无需承担经济负担。这对于学生或初创企业人士来说,无疑是个好消息。虽然部分专业需求可能需要其他程序来实现,但对于日常办公来说,我认为 WPS免费版完全可以胜任,不妨一试!
WPS免费版适合的用户群体
在我们的日常工作和学习中,WPS免费版 是一个极具适用性的办公软件,适合各类用户。从学生到职场新人,再到自由职业者,大家都能从中获益。对于学生而言,写论文或做项目报告时,WPS提供了强大的文字处理和表格功能,非常方便。而职场新人在制作汇报幻灯片时,更是能借助其简洁易用的界面迅速上手。
我们还发现,自由职业者在远程工作或与客户沟通时,也非常依赖于WPS免费版。其多平台支持使得我们可以在不同设备上无缝切换。不同人群根据自身需求来使用这款软件,都能够找到适合自己的使用方式。可以说,无论是创建简历、分析数据还是准备演示文稿,WPS都能够满足我们各类办公需求。
| 用户群体 | 适用功能 |
|---|---|
| 学生 | 文档撰写、表格制作 |
| 职场新人 | 幻灯片演示、数据分析 |
| 自由职业者 | 远程协作、文件分享 |
有些朋友可能还在犹豫是否尝试,不妨直接下载体验一下,让它助力我们的学习与工作!您可以通过官方网站轻松下载。
使用WPS免费版的优势
我们在日常工作和学习中,都希望找到一种高效、便捷的工具。WPS免费版正是这样一个满足我们需求的好帮手。首先,它集成了文字处理、表格编辑和幻灯片制作等多种功能,让我们无需切换软件便能完成各种任务;无论是撰写报告还是制作演示文稿,都游刃有余。其次,界面友好,不仅对于新手十分友好,即使是资深用户也会感到满意,因为它提供了丰富的模板,可以帮助我们快速上手,节省时间。
再者,通用性也是一个重要优势。在工作中,我们常常需要与同事或朋友共享文件,而WPS能够完美兼容多种格式,让文件传输和合作更加顺畅。此外,云存储功能让我们无论身处何地都能轻松访问文档,这对于经常出差或在外学习的人来说,是再方便不过的选择了!因此,不妨尝试一下WPS免费版,相信它会提升我们的工作效率。
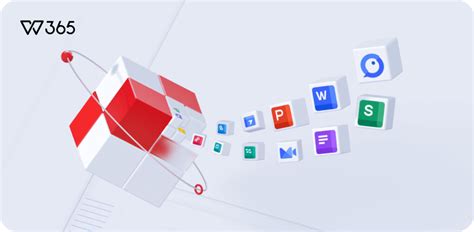
更新与安全性问题
在使用WPS免费版的过程中,软件的更新与安全性问题是我们必须关注的重要方面。首先,定期更新可以确保我们能够使用到最新的功能和修复。这些更新不仅仅是小修小补,往往涉及到性能的优化和bug的修复。想象一下,如果我们在进行重要演示时,突然遭遇卡顿现象,那可真是一个尴尬的局面!
此外,关于安全性,我们无法忽视。虽然WPS免费版通常具备较高的安全标准,但是我们仍需保持警惕。定期检查软件的版本,并确保其来自可信赖的渠道下载,如官方网站或官方应用商店,可以有效避免潜在风险。此外,我们也建议使用强密码以及启用升级支持,这样能够让我们的文档保护得更为周全。例如,在旅行期间,我们经常需要处理各类文档,这时候,拥有一个安全且稳定的软件环境显得格外重要。我们可以通过设置自动更新功能,确保不遗漏每一次重要增强和改进,这在日常办公和学习中会省去不少麻烦!
WPS免费版下载是用户获取WPS Office这款强大办公软件的重要途径。该版本集成了文字处理、表格编辑、幻灯片制作等多种功能,适合各种办公需求。用户可通过官方网站或应用商店轻松下载,享受高效的文档处理体验,提升工作和学习效率。
在寻找WPS破解版下载时,用户可通过各大资源分享网站及论坛获取相应的下载链接。同时,留意相关评论和评分,以确保下载的版本安全可靠。此外,建议关注软件的更新动态,以便获取更好的使用体验和功能优化。
本文将为您详细介绍如何快速下载WPS app。无论您是使用Android还是iOS设备,我们都提供简单易懂的步骤。了解如何从各大应用市场获取WPS app,确保您可以轻松享受高效办公的便利。此外,我们还将分享一些使用技巧,让您更好地利用这款多功能办公软件。
在这篇文章中,我们将为您详细介绍如何轻松获取WPS Office的安装包。从下载安装步骤到必要的设置,都将一一讲解,让您快速上手这款强大的办公软件。无论您是在电脑还是移动设备上,本文都提供了实用的建议和技巧,帮助您高效完成文档处理任务。
WPS免费版:文档处理新体验,集成多种强大功能,支持多种文档格式,轻松创建、编辑和共享文档。无论是个人使用还是团队协作,它都提供便捷的云存储和在线编辑支持,帮助用户高效管理各种办公需求,提升工作效率,享受无缝的文档处理体验。
在数字化办公时代,WPS在线编辑为用户提供了便捷的文档处理解决方案。无论是撰写报告、修改合同还是团队协作,WPS在线编辑都能实现实时共享与多人协作,让工作更高效。本文将介绍如何快速上手WPS在线编辑,提升您的工作效率与文档管理能力。

