WPS模板下载与编辑技巧:打造个性化文档
模板优化,就像是给文档穿上新衣。你找到了一个不错的模板,但总感觉少了点什么。别急,今天就来聊聊怎么给WPS模板来个华丽变身,让它既实用又美观。咱们不搞复杂,就聊聊几个小技巧,让你的模板焕然一新。
WPS模板下载
WPS中下载模板,其实就像在网上购物一样简单。你只需要几步就能找到你想要的模板,然后下载、打开、编辑,最后还能分享给朋友。下面,我就来详细给你介绍一下这个过程。
一步:寻找模板你得知道WPS模板都在哪里找。WPS官方商城里有海量的模板,从工作文档到生活娱乐,应有尽有。你可以在WPS的首页找到“模板”这个分类,然后根据你的需求选择相应的模板类型。
二步:挑选模板模板多了,怎么挑呢?你可以先看看模板的预览图,看看是否符合你的审美。如果预览图不错,就点击进去看看详细内容。有的模板还会标注使用场景,比如商务报告、简历制作等,这样你就知道这个模板是干什么的了。
三步:下载模板选定模板后,点击“下载”按钮。如果你的WPS是会员,还可以享受更多特权,比如下载速度更快、模板数量更多。下载完成后,模板会自动保存在你的电脑上。
四步:打开模板载的模板通常是以WPS或Word文档的形式存在的。双击打开它,WPS就会自动加载模板,进入编辑状态。这时候,你就可以开始根据自己的需求修改模板了。
五步:编辑模板模板里的内容大部分是可以直接编辑的。比如,你想要修改标题,就选中标题,然后输入新的文字。如果你想要调整字体或颜色,可以点击WPS的字体工具栏,这里有很多样式供你选择。
六步:插入元素有些模板可能需要插入图片、图表或表格。点击WPS的“插入”菜单,选择你需要的元素。比如,你要插入一张图片,就选择“图片”,然后从电脑中选择你要插入的图片文件。
七步:自定义设计WPS模板的样式通常很丰富,但有时候你可能想要自己动手,给模板来点个性。点击“设计”菜单,你可以更改背景、边框、阴影等效果,让你的模板与众不同。
八步:保存模板编辑完成后,别忘了保存你的模板。点击“文件”菜单,选择“另存为”,然后选择保存位置和文件名。你可以将模板保存为WPS格式,也可以保存为其他格式,比如Word文档。
九步:分享模板如果你觉得自己的模板很实用,可以将其分享给其他人。在WPS中,点击“文件”菜单,选择“另存为”,然后选择“分享到WPS社区”。这样,你的模板就能被更多的人看到了。
十步:模板优化技巧1. 使用样式:WPS提供了丰富的样式库,你可以通过应用样式快速美化文档。2. 预设段落:设置好段落格式后,可以预设为默认样式,方便后续使用。3. 快捷键:熟悉并使用快捷键可以大大提高编辑效率。
起来,WPS模板下载和编辑其实并不复杂,只要按照步骤来,任何人都能轻松上手。而且,随着你使用WPS的次数增多,你会发现编辑模板变得越来越得心应手。所以,别再犹豫了,快来试试吧!

打开模板
打开WPS模板,其实就像打开一扇通往创意世界的大门。你只需轻轻一点,就能让那些精美的设计从屏幕上跃然而出。下面,我就来给你详细说说怎么打开和编辑WPS模板。
你得有个WPS软件。如果你还没有,那就先去官网下载一个。安装好之后,打开它,你就能看到WPS的界面了。
找到模板。WPS模板都在“模板”这个选项里,点开它,你会看到各种分类,比如“文档”、“表格”、“演示”等。这里面的模板都是现成的,可以直接用,也可以作为参考自己设计。
选一个你喜欢的模板,点击它,然后点击“使用模板”。这时候,模板就会自动打开,你就可以开始编辑了。
打开模板后,第一件事就是看看模板的结构。WPS模板通常都有标题、正文、表格、图片等元素。这些元素的位置和布局,决定了你的文档最终看起来会是什么样子。
就是编辑文本内容了。模板里的文本都是可以直接修改的。你只需要选中要改的地方,输入你的内容就可以了。如果你对字体、字号或者颜色有要求,WPS的工具栏上都有相应的按钮,点一下就能设置。
如果你需要插入图片或者图表,也很简单。在工具栏上找到“插入”按钮,然后选择“图片”或者“图表”。这时候,你就可以从你的电脑里选择文件,或者直接从网上下载。选好之后,拖动到合适的位置,就大功告成了。
表格的调整也很方便。选中表格,你就可以调整行高和列宽。如果你对表格的样式不满意,WPS还提供了很多现成的表格样式,你只需要点击一下,就能让你的表格焕然一新。
当然,如果你想要更个性化的设计,WPS还提供了很多自定义选项。比如,你可以改变背景颜色,添加阴影效果,甚至调整页边距。这些功能都很实用,让你可以轻松打造出独一无二的文档。
编辑完成后,别忘了保存你的作品。在WPS的菜单栏上,找到“文件”,然后点击“另存为”。在这里,你可以选择保存的位置和文件名。如果你想要分享你的模板,还可以选择“分享到WPS社区”。
我想说的是,WPS模板的编辑其实并不复杂。只要你稍微花点时间熟悉一下界面和功能,就能轻松上手。而且,随着你使用得越来越多,你会发现,编辑模板其实是一件很有趣的事情。
记得,每次打开WPS模板,都是一次新的创作之旅。不管你是要写一份工作汇报,还是准备一个演讲,WPS模板都能给你提供很多灵感。所以,别犹豫了,打开你的WPS,开始你的创作吧!
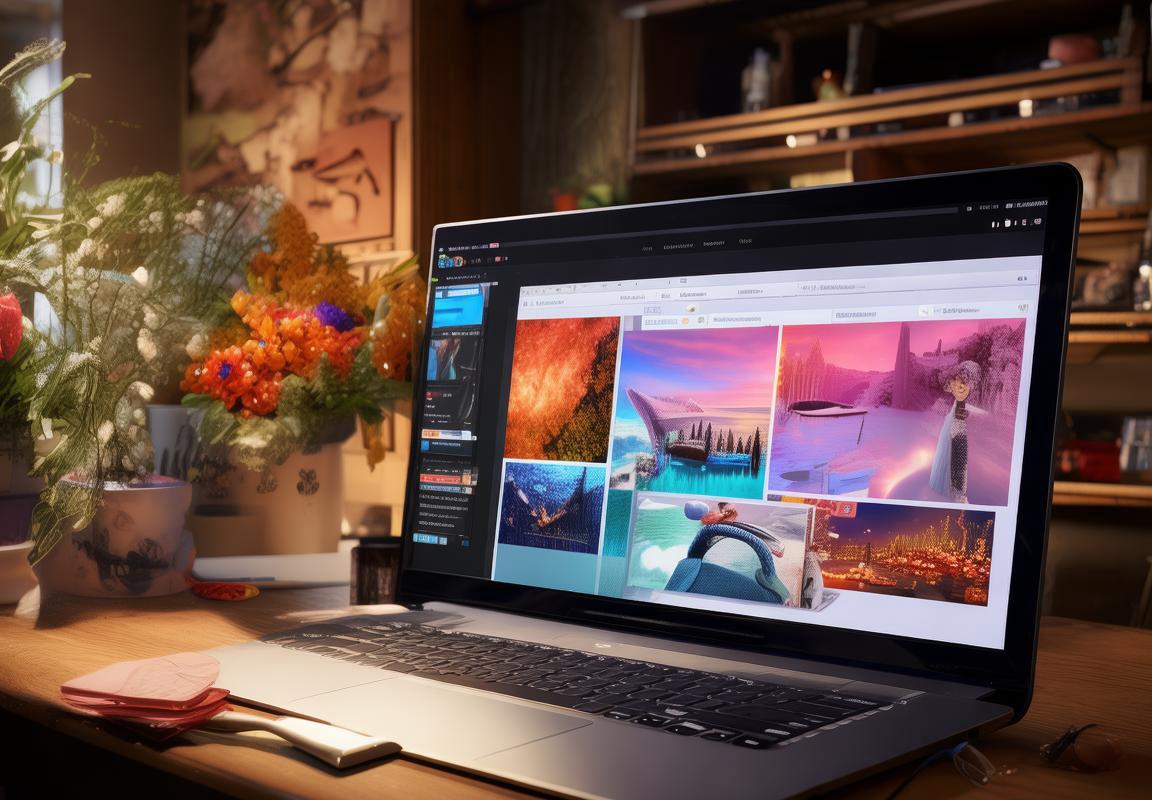
了解模板结构
打开一个WPS模板,就像是打开了一扇新世界的大门。你面前的是一个空白的画布,上面已经有了一些基本的元素,比如标题、表格、图片框,这些都是模板的骨架。下面,我们就来聊聊怎么快速了解这个骨架,让编辑过程变得轻松愉快。
- 首先得看看模板的整体布局。模板的设计者已经帮你规划好了页面结构,所以你得先看看这个布局是否符合你的需求。是横版还是竖版?是单栏还是多栏?这些都会影响到你内容的呈现方式。
- 接着,你注意到标题栏了吧?这是模板的脸面,通常放在页面的最上方。你可以看到它的字体、字号和颜色,这些都是可以修改的。如果你想要一个更加个性化的标题,就可以按照自己的喜好来调整。
- 再往下,可能会有一些引导性的文字或者段落。这些内容通常是模板的亮点,它们可能会用特殊的字体或者颜色来突出。这些内容通常是固定的,不过你可以在不破坏整体风格的前提下,添加或删除一些文字。
- 然后是你的正文区域。这里通常会有几个段落,每个段落对应一个主题。你可以看到段落之间的间距和格式,这些都是模板的一部分。如果你需要更多的段落来详细阐述你的观点,完全可以按照自己的需求来增加。
- 表格也是模板中常见的元素。表格可以用来展示数据、列表或者项目。你可能会看到表格的样式和布局,比如边框的粗细、单元格的间距等。如果你需要调整表格,可以轻松地改变表格的样式,或者直接编辑表格的内容。
- 图片框通常用来插入图片,增加视觉效果。模板里的图片可能是装饰性的,也可能是为了说明某个观点。你可以根据自己的需要替换图片,或者添加新的图片。
- 有些模板还包含了页眉和页脚,这些地方通常用来放置文档的标题、作者信息、页码等。如果你需要修改这些信息,可以在页眉和页脚的相应位置进行编辑。
- 最后,别忘了模板的背景。有些模板会有背景图案或者颜色,这些背景元素可以提升文档的整体风格。如果你觉得背景影响了内容的阅读,完全可以选择去除或者更换背景。
了解模板结构就像是在一个陌生的房间里找到地图,知道哪里是墙壁,哪里是门。这样,在编辑过程中,你就不会迷失方向,可以更加高效地完成工作。记住,模板只是提供了一个起点,你的创意和内容才是真正的灵魂。所以,大胆地发挥你的想象力,让你的文档焕发出独特的光彩吧。

编辑文本内容
- 打开模板并进入编辑状态载并打开WPS模板后,你会看到模板的布局和内容。WPS会自动进入编辑模式,这时你可以开始修改文本内容。
- 识别文本框模板中的文本通常被放置在文本框中。这些文本框可能是固定的,也可能是可以编辑的。首先,你需要识别出哪些文本框是可以编辑的。
- 修改文本内容点击文本框,光标会出现在文本中。这时,你可以直接输入新的文本内容,或者替换原有的文本。如果你需要删除文本,可以选中不需要的部分并按删除键。
- 调整字体和格式WPS提供了丰富的字体和格式选项。你可以通过点击字体工具栏来改变字体、字号、颜色和样式。例如,如果你想使标题更加醒目,可以选择加粗或者更大的字号。
- 添加新文本框如果你需要添加新的文本框,可以点击“插入”菜单,选择“文本框”,然后在文档中拖动创建一个新的文本框。
- 修改文本对齐方式文本的对齐方式也很重要。你可以通过字体工具栏中的对齐按钮来设置文本的对齐方式,如左对齐、居中对齐、右对齐或两端对齐。
- 添加项目符号和编号编辑简历或报告时,项目符号和编号可以帮助你清晰地列出要点。在文本框中,你可以通过点击“插入”菜单,选择“项目符号”或“编号”来添加这些格式。
- 插入表格和图片有时候,你可能需要在文本中插入表格或图片来增强内容的可读性。点击“插入”菜单,选择相应的选项,然后按照提示操作即可。
- 使用样式和主题WPS提供了多种样式和主题,可以帮助你快速美化文档。你可以通过“设计”菜单来应用这些样式和主题。
- 保存和分享编辑完成后,不要忘记保存你的工作。点击“文件”菜单,选择“另存为”,然后选择保存位置和文件名。如果你对模板进行了修改并希望分享给他人,可以使用WPS的分享功能。
- 注意细节编辑文本时,注意检查拼写和语法错误。WPS内置的拼写检查工具可以帮助你识别并纠正这些错误。
- 个性化定制模板虽然提供了基础的设计,但你可以根据自己的需求进行个性化定制。比如,你可以调整页边距、添加页眉页脚、设置文档属性等。
通过以上步骤,你可以轻松地在WPS模板中编辑文本内容。记住,多尝试不同的编辑技巧,你会发现自己越来越擅长使用WPS来处理各种文档。编辑文本内容其实就像是在纸上写字一样简单,只要掌握了基本的操作,你就能创造出令人满意的文档。
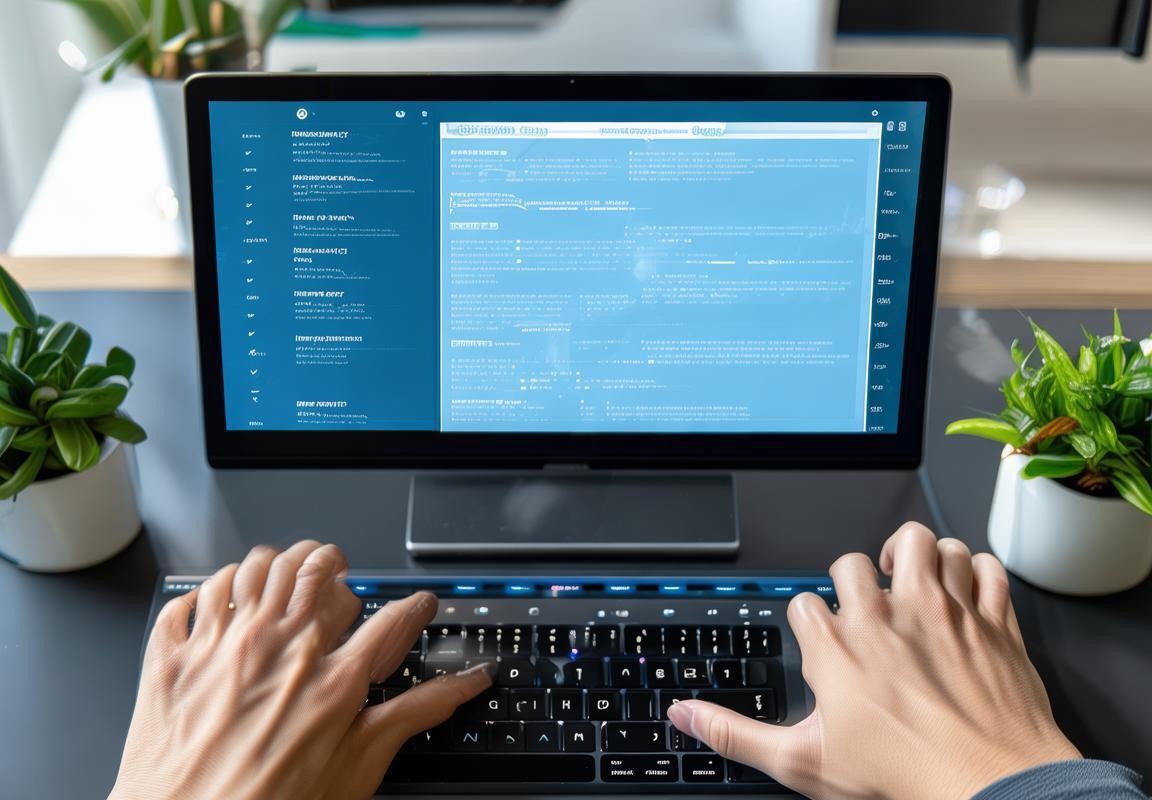
插入图片和图表
WPS中插入图片和图表,让你的文档更生动、更有说服力。下面,我就来详细介绍一下这个操作。
插入图片想要让文档更直观,插入图片是个好主意。在WPS中,你可以这样操作:
- 打开你的文档,找到想要插入图片的位置。
- 点击“插入”菜单,然后选择“图片”。
- 在弹出的对话框中,你可以选择从本地硬盘、网络图片库或WPS云文档中插入图片。
- 选择好图片后,点击“插入”按钮,图片就会出现在文档中。
小技巧:你可以调整图片的大小、位置和边框,让图片和文字更好地融合。
插入图表图表是展示数据的好帮手。在WPS中,插入图表的步骤如下:
- 找到需要插入图表的位置。
- 点击“插入”菜单,选择“图表”。
- 在弹出的图表类型选择界面,你可以看到各种图表样式,如柱状图、折线图、饼图等。
- 选择好图表类型后,点击“确定”,WPS会自动创建一个图表。
- 在图表中,你可以输入数据、修改样式、调整颜色等。
小技巧:如果你已经有了数据表格,可以直接将表格转换为图表,操作非常简单。
调整图片和图表插入图片和图表后,你可能需要调整它们的位置和大小,让文档看起来更美观。
- 选择图片或图表,会出现调整框,你可以直接拖动调整框来改变大小。
- 如果需要精确定位,可以点击图片或图表,然后在属性栏中输入具体的坐标值。
添加动画效果如果你想让图片或图表动起来,可以添加动画效果。
- 选择图片或图表,点击“动画”菜单。
- 在动画效果列表中,你可以选择你喜欢的动画类型,如淡入淡出、飞入飞出等。
- 设置动画效果后,点击“确定”,动画就会应用到图片或图表上。
小技巧:动画效果不要用太多,以免影响文档的阅读体验。
调整图片和图表的布局有时候,图片和图表的布局可能不太合适,你可以进行调整。
- 选择图片或图表,点击“布局”菜单。
- 在布局选项中,你可以选择环绕、浮于文字上方等布局方式。
- 你还可以添加图片或图表的标题、注释等元素。
通过以上步骤,你就可以在WPS中轻松插入图片和图表了。这些元素会让你的文档更加丰富,更有吸引力。记住,多尝试、多实践,你会越来越熟练地使用WPS进行文档编辑。

调整表格
调整表格在WPS中是个小菜一碟的活儿,不管你是要调整表格的大小,还是想给表格换个模样,跟着我这几步走,保你轻松搞定。
表格大小调整1. 找到要调整的表格,点击它,表格周围会出现小方块,这些方块就是控制点。2. 把鼠标放在控制点上,光标会变成双向箭头。3. 想要缩小表格,就往里拖动控制点;要放大表格,就往外拖动控制点。4. 调整到你满意的大小后,松开鼠标。
列宽和行高调整1. 如果只是调整一列或一行,可以直接点击列或行的标题,然后拖动上下或左右边缘。2. 如果要同时调整多列或多行的宽度或高度,可以选中这些列或行,然后拖动边缘。3. 你也可以使用“表格属性”来精确设置列宽和行高。选中表格,点击“表格工具”下的“布局”,再点击“表格属性”。
合并单元格1. 如果表格中有重复的标题或者需要强调的内容,你可以合并单元格。2. 选中要合并的单元格,点击“表格工具”下的“布局”,选择“合并单元格”。3. 你可以选择合并多个单元格,或者合并整行或整列。
插入和删除行或列1. 要插入一行或一列,点击要插入位置的上方或左侧,然后点击“表格工具”下的“布局”,选择“插入行”或“插入列”。2. 要删除一行或一列,选中要删除的行或列,然后点击“表格工具”下的“布局”,选择“删除行”或“删除列”。
调整表格样式1. WPS提供了很多表格样式,你可以直接应用这些样式来美化你的表格。2. 选中表格,点击“表格工具”下的“设计”,选择你喜欢的样式。
调整表格边框和底纹1. 选中表格,点击“表格工具”下的“设计”,然后点击“边框”或“底纹”。2. 你可以设置边框的样式、颜色和宽度,也可以添加底纹。
调整表格对齐方式1. 选中表格,点击“表格工具”下的“布局”,然后选择对齐方式。2. 你可以选择水平对齐、垂直对齐,或者让表格居中对齐。
表格转置1. 如果你想将表格的行和列互换,可以使用“转置”功能。2. 选中表格,点击“表格工具”下的“布局”,选择“转置”。
这些就是调整表格的基本步骤,其实操作起来很简单,多试几次就熟门熟路了。记得,表格是展示数据的好工具,调整得漂亮,你的报告或者文档看起来也会更专业哦。
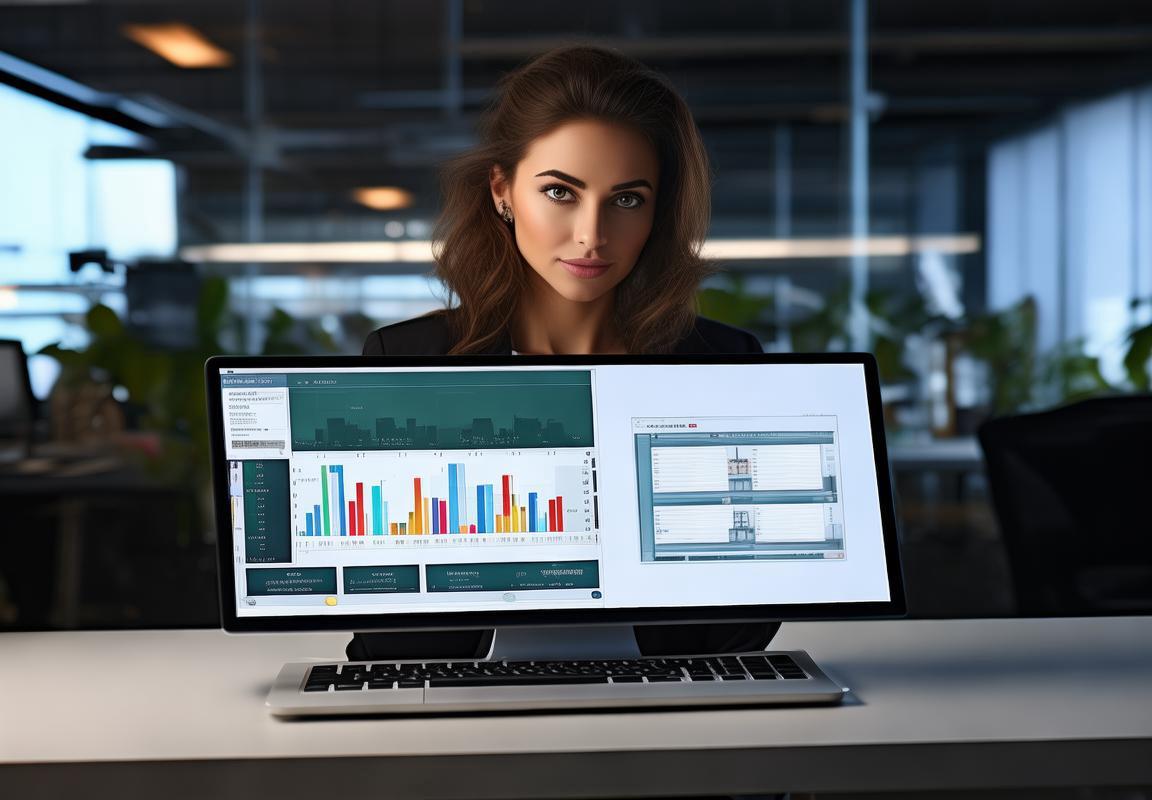
自定义设计
自定义设计,就是根据自己的喜好和需求,对WPS模板进行个性化的调整。下面,我就来简单说说如何自定义设计WPS模板。
- 选择模板你得有个模板。WPS模板库里有各种各样的模板,从商务报告到节日贺卡,应有尽有。找到你喜欢的模板,下载并打开。
- 背景替换模板的背景通常是可以替换的。点击“设计”选项卡,找到“背景”功能。你可以选择预设的背景,也可以上传自己的图片作为背景。
- 调整颜色有时候,模板的颜色可能不太符合你的需求。在“设计”选项卡中,你可以找到“主题”功能。这里可以调整模板的整体颜色,包括文字、背景、边框等。
- 添加图片如果你想要在模板中添加图片,可以点击“插入”选项卡,选择“图片”。你可以插入自己的图片,也可以从WPS图库中选择。
- 调整字体字体是模板的灵魂。在“开始”选项卡中,你可以找到“字体”功能。这里可以调整文字的字体、字号、颜色等。
- 添加形状和图标有时候,一些形状和图标可以增加模板的视觉效果。点击“插入”选项卡,选择“形状”或“图标”,就可以添加到模板中。
- 自定义页眉和页脚页眉和页脚是模板中不可或缺的部分。点击“设计”选项卡,选择“页眉和页脚”,就可以自定义它们的内容和样式。
- 保存自定义模板当你对模板进行了满意的调整后,别忘了保存。点击“文件”选项卡,选择“另存为”,将模板保存到你的电脑上。
- 分享你的模板如果你觉得自己的模板很有特色,可以分享给其他人。在WPS中,点击“文件”选项卡,选择“分享到WPS社区”,就可以让更多的人看到你的作品。
记住,自定义设计没有固定的规则,关键是要发挥自己的创意。多尝试不同的设计元素,你会发现,原来WPS模板可以这样玩转!

保存模板
编辑模板时,保存工作可是关键一步。你辛辛苦苦调整了表格、修改了文本、甚至自定义了设计,不保存怎么行呢?下面就来一步步教你怎么在WPS中保存你的模板。
保存新模板
- 打开WPS,选择“文件”菜单。
- 点击“另存为”,选择你要保存模板的路径。
- 输入模板的名称,记得选择保存格式为
.wps或.docx。 - 点击“保存”按钮,模板就保存在你指定的位置了。
保存修改后的模板
- 如果你对现有的模板进行了修改,想要保存这些更改,直接点击“文件”菜单。
- 选择“另存为”,然后选择保存路径。
- 输入模板的新名称或者保留原名称,格式选择与之前相同。
- 保存后,你的修改就会覆盖原来的模板。
保存为不同格式
- 有时候你可能需要将模板保存为其他格式,比如纯文本或PDF。
- 在“另存为”对话框中,点击“文件类型”下拉菜单。
- 选择你需要的格式,比如“纯文本”或“PDF”。
- 然后按照步骤保存即可。
自动保存
- WPS还提供了自动保存的功能,以防你忘记手动保存。
- 在“文件”菜单中,找到“选项”。
- 在弹出的选项设置中,切换到“保存”标签页。
- 在“自动保存时间间隔”中设置时间,比如5分钟。
- 开启“自动保存”功能,WPS会每隔设定的时间自动保存你的工作。
保存到云
- 如果你使用WPS的云服务,可以将模板直接保存到云端。
- 在“另存为”对话框中,点击“保存到云”选项。
- 选择你的云存储空间,然后按照步骤保存。
- 这样你就可以在任何设备上访问和编辑你的模板了。
备份模板
- 定期备份你的模板是个好习惯,以防万一。
- 在“文件”菜单中,选择“备份”。
- 选择你要备份的模板文件,然后选择备份位置。
- 点击“备份”按钮,你的模板就会被复制到指定位置。
共享模板
- 如果你想与他人分享你的模板,可以通过WPS的共享功能。
- 在“文件”菜单中,选择“分享”。
- 选择分享方式,比如通过链接或二维码。
- 设置分享权限,然后点击“分享”按钮。
记住,保存模板时要选择合适的路径和格式,这样你就不会丢失辛苦制作的成果了。而且,WPS提供的多种保存功能,让你的模板管理变得更加轻松便捷。

分享模板
分享模板其实很简单,就像把你的收藏夹里的宝贝分享给朋友一样。以下就是具体步骤:
- 打开你的WPS模板,选中你想要分享的那个。这个模板可能是你自己的,也可能是从网上下载的。
- 点开“文件”菜单,然后选择“另存为”。这里有个小技巧,你可以直接在文件名前面加上“分享版”,这样别人就知道这是分享给你的模板了。
- 在“保存类型”里,选择“WPS模板(*.wpt)”。这样保存的模板文件,别人打开的时候,会直接进入编辑状态。
- 保存好模板后,点击“文件”菜单,再点“分享到WPS社区”。这里你可以选择是公开分享,还是只让指定的朋友看到。
- 如果是公开分享,你还可以填写一些信息,比如模板的名称、描述,甚至上传一些截图,这样别人就能更直观地了解你的模板了。
- 分享出去之后,别人就可以在WPS的模板库里找到你的模板了。他们可以直接下载,然后根据自己的需求进行编辑。
记得,分享模板的时候,如果模板中有一些敏感信息,最好先进行删除或者替换。这样既保护了自己的隐私,也避免了不必要的麻烦。
分享模板的过程虽然简单,但其中的乐趣却是无穷的。看着别人使用你分享的模板,做出漂亮的文档,那种成就感真的挺不错的。所以,不妨试试把你的模板分享出去,让更多的人受益吧!
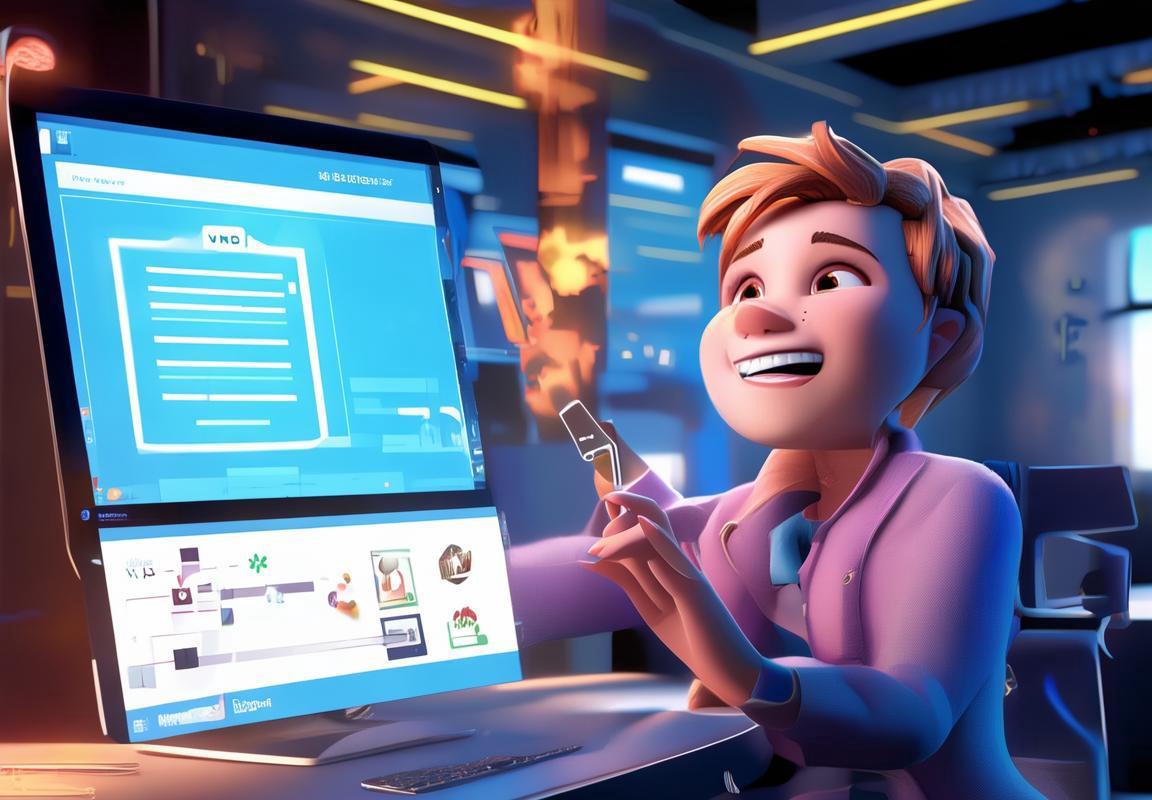
模板优化技巧
模板优化,让文档更出彩
利用样式库快速美化
WPS模板自带的样式库非常丰富,包括字体、颜色、背景等。你只需要选择一个合适的样式,然后一键应用,就能让你的文档焕然一新。比如,想给标题加个阴影效果,点一下样式库里的阴影样式,搞定!
预设段落格式,方便快捷
编辑文档时,总有些格式是经常用到的,比如标题、正文、引用等。你可以把这些格式预设好,然后在编辑时直接应用。这样,你就不需要每次都手动调整格式了,大大提高效率。
快捷键,工作更高效
WPS提供了很多实用的快捷键,比如复制、粘贴、删除等。熟练使用快捷键,可以让你在编辑文档时如虎添翼。比如,按“Ctrl+C”复制内容,按“Ctrl+V”粘贴内容,是不是很简单?
自定义设计,打造个性化模板
WPS模板虽然提供了很多样式,但你可能还是想根据自己的需求进行个性化设计。这时候,你可以点击“设计”菜单,然后调整背景、边框、阴影等效果,让你的模板独一无二。
使用图片和图表,让文档更生动
文档里加入图片和图表,可以让内容更加直观、生动。WPS提供了丰富的图片和图表工具,你可以根据自己的需求进行插入和调整。
调整表格,让数据更清晰
表格是文档中常用的元素,合理调整表格可以让你更好地展示数据。在WPS中,你可以轻松调整表格的行高、列宽,甚至修改表格的样式,让你的数据一目了然。
导出模板,方便分享
当你完成了一个非常满意的模板后,别忘了导出保存。点击“文件”菜单,选择“另存为”,然后选择保存位置和文件名。这样,你就可以将模板分享给其他人使用了。
记住,模板优化是一个持续的过程,你需要不断尝试和改进。希望以上这些技巧能帮助你打造出更出色的文档!
选择合适的字体至关重要,它不仅影响文档美观,还能提升阅读体验。下载字体后,首先解压文件,然后在WPS中通过“文件”选项进入“字体管理器”,点击“安装新字体”并选择解压的字体文件即可。安装时注意选择与文档内容风格匹配的字体,并考虑字体兼容性和版权问题。安装完成后,在WPS文档中即可轻松使用新字体,让文档焕然一新。
字体下载后安装到WPS,首先确认安装路径正确并点击“安装”按钮。若WPS中找不到新字体,可能是未重启WPS或版本不支持该字体格式。若字体冲突或系统缓存问题,可尝试重启电脑或清除字体缓存。卸载不再使用的字体,只需在系统字体文件夹中找到字体文件,拖动到回收站并清空。若WPS中字体显示异常,检查文件损坏、格式兼容性、路径问题或版权限制等,并相应处理。
遇到WPS下载后安装不上去的问题,可能是安装包损坏、系统兼容性、杀毒软件误判、权限不足、系统文件损坏、硬件问题、安装程序冲突或系统设置不当等原因。解决方法包括重新下载安装包、检查系统兼容性、暂时关闭杀毒软件、以管理员身份运行安装程序、修复系统文件、确保硬件配置满足要求、卸载冲突软件、调整系统设置、检查网络连接、关注官方发布的信息,若问题依旧,可联系WPS官方客服寻求帮助。
WPS办公软件功能强大,支持文档、表格、演示等多种处理,且安装简单。遇到网络问题可切换网络或重新下载安装包。官网有丰富教程,轻松掌握高级技巧,提升办公效率。若电脑配置较低,可安装轻量版,节省资源。此外,WPS在线版无需安装,直接在浏览器使用,方便快捷。学习官网教程,掌握更多技巧,办公更高效。
WPS是一款功能全面的办公软件,兼容性强,操作简便,适合各类办公需求。手机上安装WPS软件非常简单,只需在应用商店搜索“WPS Office”下载安装。WPS手机版支持文档编辑、云端同步、模板丰富等,方便用户随时随地处理工作。其界面简洁,功能实用,能有效提升办公效率。
WPS是一款强大的文档处理软件,拥有免费版和专业版。免费版足以满足日常文档处理需求,而专业版则提供PDF编辑、云存储等高级功能。无论在手机还是电脑上,WPS都支持离线编辑和云端同步,方便随时随地处理文档。手机上安装WPS后,可通过账号登录实现数据同步,使用内置丰富模板快速制作简历、报告等。专业版用户还能享受更多存储空间和高级功能,满足多样化需求。

